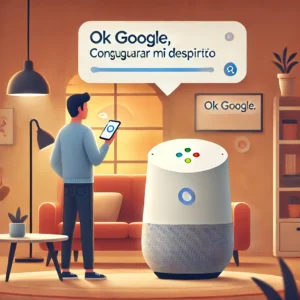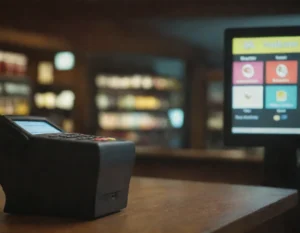1. ¿Cómo activar «Ok Google» en mi dispositivo Android?
Para habilitar el comando de voz «Ok Google» en tu dispositivo Android, sigue los siguientes pasos:
- Abre la aplicación Google.
- Toca el icono de tu perfil o el menú de más opciones.
- Ve a Ajustes > Voz > Detección de «Ok Google».
- Activa la opción «Desde cualquier pantalla» para permitir que el comando se active incluso si tu dispositivo está bloqueado o en reposo.
Nota importante: Asegúrate de que la opción de «Google Assistant» esté habilitada en tu dispositivo, ya que sin esta función no se podrá activar el comando de voz.
2. ¿Cómo puedo personalizar la sensibilidad del comando «Ok Google»?
La sensibilidad del comando de voz «Ok Google» no es directamente ajustable a través de la configuración. Sin embargo, puedes mejorar la precisión del reconocimiento mediante la opción «Entrenamiento de voz». Esto se hace de la siguiente manera:
- Accede a Ajustes > Google > Búsqueda y Asistente.
- Selecciona Voz > Modelo de voz.
- En esta sección, toca «Entrenar a Google Assistant» para mejorar la capacidad de reconocimiento de tu voz.
Este proceso le ayudará a Google Assistant a comprender mejor tu voz, lo que incrementará la tasa de éxito en la activación del comando «Ok Google».
3. ¿Cómo puedo configurar «Ok Google» en dispositivos iOS?
En dispositivos iOS, la activación de «Ok Google» requiere que instales la aplicación Google Assistant desde la App Store. Después de instalar la aplicación:
- Abre la aplicación Google Assistant.
- Toca el icono de perfil en la parte superior derecha.
- Accede a Ajustes > Voz > Detectar «Ok Google».
- Activa la opción para activar por voz.
Ten en cuenta que, en iOS, la función de detección de voz «Ok Google» solo funcionará mientras la aplicación Google Assistant esté activa y abierta.
4. ¿Qué factores pueden afectar la precisión de «Ok Google»?
La precisión de «Ok Google» puede verse afectada por varios factores:
- Ruido de fondo: Un entorno ruidoso puede interferir con la capacidad de Google Assistant para reconocer la voz.
- Calidad del micrófono: Micrófonos de baja calidad o sucios pueden dificultar el reconocimiento.
- Ajustes de lenguaje: Asegúrate de que el idioma del dispositivo esté correctamente configurado para el lenguaje en que usas «Ok Google».
- Interferencia de otros asistentes de voz: Si tienes activados otros asistentes de voz (como Siri o Cortana), puede haber interferencias entre ellos.
5. ¿Cómo ajustar el idioma para mejorar la detección de «Ok Google»?
Para optimizar el reconocimiento de «Ok Google», es recomendable que el idioma de tu dispositivo coincida con el idioma en que hablas. Para cambiar el idioma:
- Ve a Ajustes > Sistema > Idiomas y entrada.
- Toca Idiomas y selecciona el idioma deseado.
- Asegúrate de que el idioma seleccionado esté habilitado también en la aplicación Google Assistant.
- Accede a Ajustes de Google Assistant y ve a la sección Idiomas para configurarlo de forma correcta.
6. ¿Cómo desactivar la función «Ok Google» en mi dispositivo Android?
Para desactivar el comando «Ok Google», sigue estos pasos:
- Ve a Ajustes > Google > Búsqueda y Asistente.
- Toca Voz y luego Detección de «Ok Google».
- Desactiva la opción «Desde cualquier pantalla» o «Desde la pantalla de bloqueo», según lo desees.
Esto detendrá la activación por voz, aunque aún podrás acceder a Google Assistant a través de otros métodos, como el icono en la pantalla o el uso de botones.
7. ¿Es posible cambiar la voz de Google Assistant para mejorar la interacción con «Ok Google»?
Sí, puedes cambiar el tono y acento de Google Assistant. Para hacerlo:
- Abre la aplicación Google Assistant.
- Accede a Ajustes > Asistente de Google > Voz.
- Selecciona la voz que prefieras, ya sea una opción masculina o femenina, y elige el acento deseado.
Este cambio no afectará el reconocimiento de «Ok Google», pero puede mejorar la comodidad y la interacción con el Asistente, especialmente si prefieres un determinado tono de voz.
8. ¿Qué hacer si «Ok Google» no responde o no se activa correctamente?
Si experimentas problemas con la activación de «Ok Google», prueba los siguientes pasos:
- Reinicia el dispositivo: A veces, un simple reinicio puede solucionar problemas de software.
- Verifica los permisos de micrófono: Asegúrate de que la aplicación Google tenga acceso al micrófono de tu dispositivo.
- Verifica la conexión a Internet: El asistente necesita acceso a Internet para funcionar correctamente, ya que realiza búsquedas en la web.
- Restablecer ajustes de voz: Si los problemas persisten, puedes ir a Ajustes > Google > Voz > Restablecer los ajustes de voz.
9. ¿Cómo mejorar la visibilidad de mi dispositivo para «Ok Google»?
Para mejorar la visibilidad y capacidad de detección de «Ok Google», asegúrate de:
- Utilizar el modo manos libres, que activa la detección sin necesidad de desbloquear el dispositivo.
- Ajustar la sensibilidad y realizar un entrenamiento de voz.
- Desactivar las aplicaciones que interfieren: Algunas aplicaciones en segundo plano, como otros asistentes de voz o aplicaciones de procesamiento de sonido, pueden interferir con la detección.
10. ¿Por qué mi dispositivo no reconoce «Ok Google» cuando estoy en un ambiente ruidoso?
La capacidad de «Ok Google» para funcionar en un entorno ruidoso depende de varios factores:
- Micrófono y su calidad: Algunos dispositivos no están diseñados para captar comandos de voz en ambientes con mucho ruido.
- Uso de «Cancelación de ruido»: Google utiliza tecnologías de cancelación de ruido para mejorar la precisión de la voz, pero este sistema no es infalible.
- Configuración de micrófono: Asegúrate de que el micrófono esté limpio y libre de obstrucciones. Los micrófonos sucios o cubiertos por una funda pueden reducir la sensibilidad.
Sugerencia avanzada: En entornos ruidosos, se recomienda activar «Hotword Detection» (detectar palabras clave) a través de un modelo de voz más preciso, entrenando el asistente para reconocer tu tono específico. Esto se configura en Ajustes > Google > Asistente de Google > Entrenamiento de voz.
11. ¿Cómo mejorar la velocidad de respuesta de «Ok Google»?
Para mejorar la velocidad de respuesta de «Ok Google», considera lo siguiente:
- Optimiza tu conexión a Internet: Si estás utilizando Wi-Fi, asegúrate de estar conectado a una red de alta velocidad. Las conexiones lentas pueden causar demoras.
- Actualiza tu dispositivo: Asegúrate de que tanto el sistema operativo como la aplicación Google Assistant estén actualizados. Las versiones antiguas pueden tener errores que impactan la velocidad.
- Desactiva las animaciones: En dispositivos Android, puedes reducir o desactivar las animaciones en Ajustes > Opciones de desarrollador para mejorar la fluidez de las interacciones con el Asistente.
- Reinicia los servicios de Google: A veces los problemas de rendimiento se pueden resolver cerrando y reiniciando la aplicación Google Assistant o incluso reiniciando el dispositivo.
12. ¿Qué factores influyen en la precisión de «Ok Google» en dispositivos con múltiples micrófonos?
Los dispositivos con múltiples micrófonos, como smartphones de gama alta o smart speakers, utilizan una tecnología de captura de sonido en múltiples direcciones para mejorar el rendimiento de la detección. Sin embargo, la precisión depende de:
- Dirección y posición de los micrófonos: Si el dispositivo está colocado en una posición no óptima, los micrófonos pueden no captar adecuadamente la voz.
- Sincronización entre micrófonos: Si los micrófonos no están sincronizados adecuadamente, pueden generar interferencia, lo que dificulta el reconocimiento de voz.
Optimización avanzada: En dispositivos con múltiples micrófonos, Google utiliza la separación de fuentes de sonido para identificar la dirección de la voz. Coloca el dispositivo en un lugar donde los micrófonos no estén obstruidos o bloqueados, como mesas con poca interferencia acústica.
13. ¿Qué hacer si «Ok Google» no responde a comandos complejos?
Si «Ok Google» no responde correctamente a comandos complejos, como «Ok Google, ¿cuál es el clima en Madrid y qué vuelos hay disponibles?», podría deberse a varias razones:
- Limitación de procesamiento de lenguaje natural (NLP): Aunque Google Assistant tiene una potente tecnología de procesamiento de lenguaje natural, algunos comandos complejos pueden no ser entendidos correctamente si contienen múltiples solicitudes o información contradictoria.
- Errores de interpretación: Los asistentes de voz aún pueden tener dificultades al interpretar comandos largos o con múltiples frases.
Sugerencia avanzada: Intenta simplificar el comando, dividiéndolo en frases más cortas. Por ejemplo, en lugar de pedir múltiples consultas en una sola, intenta hacerlas por separado: «Ok Google, ¿qué clima hay en Madrid?» y luego «Ok Google, ¿qué vuelos hay disponibles?»
14. ¿Cómo mejorar la integración de «Ok Google» con otras aplicaciones y dispositivos del hogar?
Google Assistant es compatible con una amplia gama de dispositivos inteligentes y aplicaciones, pero para garantizar una integración óptima:
- Habilita la vinculación de dispositivos inteligentes: En Ajustes > Google Assistant > Casa inteligente, vincula todos tus dispositivos compatibles (luces, termostatos, cámaras, etc.).
- Asegúrate de tener las aplicaciones compatibles actualizadas: Muchas aplicaciones requieren actualizaciones para trabajar correctamente con Google Assistant. Por ejemplo, si utilizas una aplicación de control de música o de calendario, asegúrate de tener la versión más reciente.
- Configura rutinas personalizadas: Puedes crear rutinas en Ajustes > Asistente de Google > Rutinas para automatizar tareas, como ajustar la temperatura de la casa, reproducir música o apagar luces cuando dices «Ok Google, buenas noches».
Optimización avanzada: Aprovecha la opción de rutinas con variables, como “Ok Google, ajusta la temperatura a 21 grados y enciende las luces del salón”. Este tipo de comandos complejos mejoran la experiencia de automatización.
15. ¿Por qué «Ok Google» responde de manera diferente en dispositivos de distintas marcas?
La respuesta de «Ok Google» puede variar dependiendo de la marca y modelo de dispositivo debido a:
- Capacidades de hardware: Algunos dispositivos pueden tener micrófonos más sensibles o procesadores más potentes, lo que mejora la velocidad y precisión de la respuesta.
- Personalización del asistente: Algunas marcas como Samsung o Huawei pueden tener sus propios asistentes de voz integrados o versiones personalizadas de Google Assistant, lo que puede alterar la forma en que responde «Ok Google».
- Software de optimización: Cada marca puede implementar sus propios ajustes de software para optimizar el rendimiento de la función Ok Google, lo que puede generar variaciones en la velocidad y la precisión de la detección.
Recomendación avanzada: Asegúrate de que el firmware y los drivers de tu dispositivo estén actualizados. Los fabricantes a menudo lanzan actualizaciones de software para mejorar el rendimiento de sus micrófonos y asistentes de voz.
16. ¿Qué hacer si «Ok Google» activa respuestas incorrectas o erróneas?
Si el asistente responde incorrectamente a tus comandos de «Ok Google», verifica lo siguiente:
- Claridad del comando: Asegúrate de hablar claramente. Los comandos de voz deben ser lo más precisos posibles para evitar confusión.
- Problemas de pronunciación: Google Assistant puede tener dificultades para entender acentos o pronunciaciones no comunes. Realizar un entrenamiento de voz puede mejorar la capacidad de respuesta.
- Problemas de idioma o región: Si tu dispositivo está configurado en un idioma o región incorrectos, puede que las respuestas no sean adecuadas.
Solución avanzada: Configura «Ok Google» para aprender tu voz, lo que mejorará la exactitud de la respuesta. Ve a Ajustes > Google Assistant > Entrenamiento de voz y repite los comandos para que el sistema reconozca mejor tu entonación.
17. ¿Cómo solucionar problemas de latencia o retraso en la respuesta de «Ok Google»?
Si experimentas latencia o retraso en la respuesta de «Ok Google», este puede ser causado por varios factores:
- Conexión a Internet: La latencia en la red puede ser una de las principales causas. Una conexión Wi-Fi inestable o de baja velocidad puede afectar el tiempo de respuesta.
- Sobrecarga del procesador: Si el dispositivo está ejecutando varias aplicaciones en segundo plano, puede reducir el rendimiento general y aumentar el tiempo de respuesta.
- Interferencias de otras aplicaciones o servicios: Algunos servicios de Google o aplicaciones de terceros pueden consumir recursos de manera intensiva, afectando la rapidez de respuesta.
Solución avanzada:
- Reinicia tu router para asegurar una conexión estable.
- Desactiva aplicaciones en segundo plano que consuman recursos del sistema.
- Si estás usando dispositivos conectados como smart speakers, asegúrate de que no haya interferencia con otros dispositivos que usen la misma frecuencia de radio (por ejemplo, otros dispositivos Bluetooth o redes Wi-Fi congestionadas).
18. ¿Es posible configurar «Ok Google» para reconocer diferentes voces en un hogar multiusuario?
Sí, Google Assistant permite reconocer diferentes voces a través de la función «Reconocimiento de voz». Esto es útil en hogares con múltiples personas, ya que cada usuario puede tener una experiencia personalizada, con resultados de búsqueda, notas, recordatorios y más adaptados a su perfil.
Para configurar el reconocimiento de voz múltiple:
- Ve a Ajustes > Asistente de Google > Voz.
- Activa «Voice Match» y sigue las instrucciones para registrar las voces de diferentes usuarios.
Importante: Para que Voice Match funcione de manera óptima, es crucial que cada persona hable claramente durante el proceso de configuración. De lo contrario, el sistema podría no reconocer adecuadamente las voces.
19. ¿Cómo usar «Ok Google» en un entorno con múltiples dispositivos Google Home?
Si tienes múltiples dispositivos Google Home o Google Nest, pueden responder simultáneamente a «Ok Google» si se activan cerca de un comando. Sin embargo, Google ha implementado tecnologías para gestionar estos casos, asegurándose de que solo el dispositivo más cercano responda.
Para mejorar la interacción entre múltiples dispositivos:
- Asegúrate de que todos los dispositivos estén conectados a la misma red Wi-Fi.
- Activa «Voice Match» en todos los dispositivos para asegurarte de que la respuesta se personalice según el usuario que está hablando.
- Configura grupos de altavoces en la aplicación Google Home para permitir que varios dispositivos se sincronicen, por ejemplo, en una red de sonido multiroom.
Optimización avanzada: Utiliza «Household Routines» para que los dispositivos de la misma red colaboren y ejecuten comandos de manera coordinada. Esto es ideal para comandos complejos que involucren varios dispositivos, como controlar luces, termostatos y otros dispositivos inteligentes al mismo tiempo.
20. ¿Por qué «Ok Google» no responde a los comandos de dispositivos conectados, como luces o termostatos inteligentes?
Si «Ok Google» no responde a comandos que involucren dispositivos inteligentes, como luces o termostatos, esto podría ser debido a:
- Desconexión de la red: Si los dispositivos inteligentes no están correctamente conectados a la red Wi-Fi o han perdido la conexión, Google Assistant no podrá controlarlos.
- Compatibilidad del dispositivo: No todos los dispositivos inteligentes son compatibles con Google Assistant. Asegúrate de que el dispositivo inteligente sea compatible con el ecosistema Google Home.
- Falta de sincronización: Si la cuenta de Google o la aplicación Google Home no está sincronizada con el dispositivo inteligente, no se podrá controlar.
Soluciones avanzadas:
- Revisa la conexión Wi-Fi y asegúrate de que los dispositivos inteligentes estén conectados correctamente.
- Sincroniza los dispositivos con Google Home: abre la aplicación Google Home y asegúrate de que los dispositivos estén añadidos correctamente.
- Verifica que el dispositivo inteligente esté configurado para funcionar con Google Assistant, a veces los fabricantes necesitan proporcionar actualizaciones de firmware para garantizar la compatibilidad.
21. ¿Cómo mejorar la precisión del reconocimiento de acentos o dialectos regionales en «Ok Google»?
Google Assistant está diseñado para reconocer una amplia gama de acentos y dialectos, pero puede haber dificultades con variaciones regionales específicas. Para mejorar la precisión:
- Entrena el Asistente: Ve a Ajustes > Google Assistant > Entrenamiento de voz para mejorar el reconocimiento de tu acento.
- Ajusta el idioma y la región: Asegúrate de que el idioma y la región de tu dispositivo estén correctamente configurados. Google Assistant se adapta mejor a ciertos dialectos si la configuración de idioma coincide con la región geográfica.
Optimización avanzada: Si vives en una región con un acento fuerte o un dialecto único, puedes intentar configurar múltiples idiomas en el Asistente. Esto se puede hacer en Ajustes > Google Assistant > Idiomas, lo que permite que el Asistente reconozca una gama más amplia de pronunciaciones.
22. ¿Cómo activar el comando «Ok Google» para dispositivos que están bloqueados?
Para permitir que «Ok Google» funcione incluso cuando tu dispositivo está bloqueado:
- Accede a Ajustes > Google > Voz > Detección de «Ok Google».
- Activa la opción «Desde cualquier pantalla» o «Desde la pantalla de bloqueo».
Importante: Activar esta opción puede tener implicaciones de seguridad, ya que cualquier persona podrá activar Google Assistant en tu dispositivo mientras está bloqueado. Para proteger tu información, asegúrate de que el dispositivo esté configurado con autenticación biométrica (huella digital, reconocimiento facial) para evitar accesos no autorizados.
23. ¿Cómo integrar «Ok Google» con servicios de terceros y plataformas como IFTTT o Zapier?
Integrar Google Assistant con plataformas de automatización como IFTTT o Zapier te permite crear flujos de trabajo personalizados y activar acciones a través de comandos de voz. Esto es útil si deseas automatizar tareas que no están directamente soportadas por Google Home.
Para configurar la integración:
- Ve a IFTTT o Zapier y crea una cuenta.
- Conecta tu cuenta de Google Assistant a estas plataformas.
- Crea una receta o «zap» que vincule «Ok Google» con la acción que deseas ejecutar. Por ejemplo, puedes configurar un comando como «Ok Google, activa mi rutina de trabajo» que luego desencadenará una serie de tareas como encender las luces, abrir tu agenda y activar tu música favorita.
Optimización avanzada: Aprovecha las API de Google Assistant para crear comandos altamente personalizados que interactúan con aplicaciones de terceros. De esta manera, puedes agregar funciones de automatización inteligente que optimizan la gestión de tareas repetitivas o complejas.
24. ¿Cómo proteger la privacidad de mis datos al usar «Ok Google»?
Para proteger tu privacidad mientras usas «Ok Google», sigue estos pasos:
- Revisa los permisos de la cuenta de Google: Ve a Ajustes > Google > Administrar tu cuenta de Google > Seguridad y revisa qué aplicaciones tienen acceso a tu cuenta.
- Desactiva el historial de voz: Si no deseas que Google guarde registros de tus interacciones con Google Assistant, puedes desactivar el historial de voz en Ajustes > Google > Gestión de actividad.
- Desactiva la personalización de anuncios: Para evitar que tu actividad sea utilizada con fines publicitarios, ve a Ajustes > Google > Anuncios y activa la opción «Desactivar la personalización de anuncios».
Recomendación avanzada: Si te preocupa la privacidad, puedes desactivar la opción de activar Google Assistant desde cualquier pantalla y usarlo solo cuando la pantalla esté desbloqueada o cuando esté específicamente habilitado por ti. Esto limita el acceso a tu información cuando no estás utilizando activamente el dispositivo.
25. ¿Cómo mejorar la capacidad de «Ok Google» para manejar comandos contextuales complejos?
El reconocimiento de comandos contextuales complejos puede ser un desafío para Google Assistant si no está adecuadamente entrenado para interpretar dependencias entre múltiples solicitudes. Para mejorar su capacidad:
- Entrenamiento del Asistente: Aunque no existe una forma directa de entrenar a Google Assistant en comandos complejos, interactuar más con el dispositivo para que se acostumbre a tus preferencias de comunicación puede ayudar.
- Aprovechar las rutinas: Crea rutinas personalizadas donde combines varios comandos para facilitar la ejecución de tareas. Por ejemplo, puedes crear una rutina que combine varios pasos como «Ok Google, buenos días», que active luces, lea el clima y lea las noticias.
- Modulación de comandos: A veces, fraccionar los comandos en pasos más pequeños y específicos mejora la interpretación. En lugar de decir: «Ok Google, pon música suave y ajusta la temperatura a 22 grados», decir primero «Ok Google, pon música suave», seguido de «Ok Google, ajusta la temperatura a 22 grados» puede ser más efectivo.
Optimización avanzada: Utiliza comandos encadenados para realizar tareas complejas. Si bien Google Assistant admite comandos de tipo secuencial, hay que asegurarse de usar un tono claro y un vocabulario específico para evitar malinterpretaciones.
26. ¿Cómo utilizar «Ok Google» para administrar múltiples cuentas en aplicaciones como Gmail y Google Calendar?
Para gestionar múltiples cuentas con Google Assistant, como diferentes cuentas de Gmail o Google Calendar, sigue estos pasos:
- Asegúrate de que todas las cuentas estén añadidas en tu dispositivo, lo que puedes hacer en Ajustes > Cuentas.
- En Google Assistant, ve a Ajustes > Google Assistant > Cuentas vinculadas y añade las cuentas que deseas utilizar.
- Para Google Calendar, Google Assistant puede pedirte que elijas la cuenta predeterminada para eventos, o que definas tu cuenta principal para buscar correos electrónicos o programar citas.
Optimización avanzada: Si trabajas con múltiples cuentas, puedes usar comandos como «Ok Google, ¿qué eventos tengo en mi calendario de trabajo?» y «Ok Google, revisa mis correos de mi cuenta personal» para especificar qué cuenta deseas consultar. Este enfoque ayuda a separar y gestionar las actividades sin confusión.
27. ¿Cómo controlar dispositivos de terceros (como cámaras de seguridad) con «Ok Google»?
Si tienes dispositivos de terceros, como cámaras de seguridad compatibles con Google Assistant, puedes controlarlos mediante comandos de voz. Para hacer esto:
- Asegúrate de que los dispositivos estén correctamente configurados y vinculados a Google Home. Esto puede hacerse a través de la aplicación Google Home.
- Para cámaras de seguridad, asegúrate de que estén marcadas como «dispositivos de seguridad» en la app. Si no, ve a Ajustes > Casa inteligente > Dispositivos y vincula las cámaras.
- Usa comandos como «Ok Google, muestra la cámara del jardín» o «Ok Google, graba una instantánea de la cámara principal».
Optimización avanzada: Los dispositivos como cámaras de seguridad y timbres inteligentes pueden ser configurados para activar alertas por voz cuando detecten movimiento. Esto te permitirá interactuar de forma más proactiva con los dispositivos, como responder a los timbres o ver video en vivo.
28. ¿Qué hacer si «Ok Google» no puede reconocer comandos en aplicaciones de terceros o servicios de streaming?
En algunas ocasiones, Google Assistant puede tener dificultades para interactuar con aplicaciones de terceros o servicios de streaming, como plataformas de música o video. Para solucionar este problema:
- Verifica la compatibilidad: Asegúrate de que la aplicación o servicio sea compatible con Google Assistant. No todas las aplicaciones están integradas directamente.
- Conecta las cuentas adecuadas: Ve a Ajustes > Google Assistant > Servicios y asegúrate de que las aplicaciones estén vinculadas a la cuenta de Google. Esto es especialmente importante para aplicaciones como Spotify, Netflix, YouTube, etc.
- Actualiza las aplicaciones y los dispositivos: Asegúrate de que todas las aplicaciones y dispositivos estén actualizados a la última versión para evitar incompatibilidades.
Optimización avanzada: Utiliza comandos específicos como «Ok Google, reproduce [nombre de la canción] en Spotify» o «Ok Google, pon una película en Netflix» para garantizar que el comando se ejecute correctamente, especialmente si la integración con las aplicaciones no es perfecta.
29. ¿Es posible integrar «Ok Google» con sistemas de automatización avanzada como Home Assistant o OpenHAB?
Sí, es posible integrar Google Assistant con sistemas de automatización avanzada como Home Assistant o OpenHAB a través de configuraciones avanzadas:
- Home Assistant: Puedes vincular Google Assistant con Home Assistant mediante la API de Google Home. Deberás configurar el servicio de Google Assistant en Home Assistant y seguir los pasos para vincular las cuentas.
- OpenHAB: Al igual que con Home Assistant, puedes usar la integración de Google Assistant en OpenHAB mediante la configuración de «bindings» (enlace de dispositivos) y ajustando las configuraciones del servidor.
Optimización avanzada: Estos sistemas permiten crear automatizaciones personalizadas que no solo controlan dispositivos, sino también interactúan con otros sistemas en tu hogar, como sistemas de energía o seguridad. Mediante estas plataformas, puedes crear flujos de trabajo muy específicos como «Cuando llego a casa, Google activa el aire acondicionado y apaga las luces del jardín».
30. ¿Cómo solucionar problemas de «Ok Google» con dispositivos Android de diferentes versiones?
Las versiones de Android pueden influir en la calidad de la experiencia de «Ok Google», ya que las versiones más antiguas pueden no ser completamente compatibles con todas las funciones del Asistente. Si tienes problemas en dispositivos con versiones más antiguas de Android:
- Asegúrate de tener la última versión de Google Assistant: Visita la Play Store para actualizar la aplicación Google Assistant.
- Verifica la configuración de detección de voz: En dispositivos más antiguos, el sistema de «Ok Google» puede no estar habilitado por defecto o puede requerir ajustes adicionales en Ajustes > Google > Asistente > Voz.
- Reinicia el dispositivo: Si experimentas fallos o lentitud, un reinicio puede solucionar problemas temporales que afectan al funcionamiento de Google Assistant.
Optimización avanzada: En versiones antiguas de Android, el Google Assistant no siempre está optimizado para la detección continua de voz. En estos casos, puedes optar por aplicaciones de terceros para mejorar la experiencia, aunque la integración no siempre será perfecta.
31. ¿Cómo optimizar «Ok Google» para realizar tareas de productividad (por ejemplo, gestionar tareas y recordatorios)?
Si usas «Ok Google» para tareas de productividad, como la gestión de listas de tareas, recordatorios o eventos, sigue estos pasos para optimizar su uso:
- Vincula aplicaciones de productividad como Google Keep, Google Calendar, Todoist, etc., a través de la app Google Home.
- Usa comandos como «Ok Google, añade una tarea a mi lista de pendientes» o «Ok Google, recuerda llamar a John mañana a las 3 PM».
- Activa notificaciones de recordatorios para asegurarte de que no se pasen por alto.
Optimización avanzada: Puedes crear rutinas personalizadas para que Google Assistant te avise de manera proactiva sobre tareas o eventos importantes en el calendario. Además, usa comandos como «Ok Google, ¿qué tengo que hacer hoy?» para recibir un resumen de tareas y recordatorios del día.
32. ¿Cómo configurar «Ok Google» para que se integre con dispositivos de automatización como los termostatos inteligentes Nest?
La integración de «Ok Google» con dispositivos como Nest Thermostat es sencilla, pero la clave está en asegurarse de que las configuraciones estén correctamente optimizadas para una experiencia fluida:
- Primero, asegúrate de que tu Nest Thermostat esté configurado correctamente en la aplicación Google Home.
- Vincula la cuenta de Google a tu Nest. Esto se hace en la aplicación Nest o a través de Google Home, en la sección de Dispositivos inteligentes.
- Utiliza comandos como «Ok Google, ajusta la temperatura a 22 grados» o «Ok Google, apaga el termostato» para controlar el sistema de calefacción o refrigeración en tu hogar.
Optimización avanzada: Si tienes múltiples termostatos o dispositivos Nest, puedes agruparlos y controlarlos por habitaciones o zonas específicas. Por ejemplo, puedes decir «Ok Google, ajusta la temperatura en el salón a 21 grados» para que solo se modifique la temperatura en esa área específica.
33. ¿Cómo mejorar la precisión de «Ok Google» en la detección de ambientes ruidosos?
La detección de «Ok Google» en ambientes ruidosos, como en una fiesta o en una sala llena de gente, puede ser difícil. Sin embargo, existen maneras de mejorar la efectividad:
- Ajusta la sensibilidad del micrófono: Algunos dispositivos permiten ajustar la sensibilidad del micrófono para mejorar la detección de la palabra de activación, incluso en ambientes ruidosos. Puedes probar esto desde los ajustes de Google Assistant.
- Ubica el dispositivo cerca de la zona activa: Colocar tu Google Home o smart speaker en un lugar donde el sonido ambiente sea menor aumentará la precisión.
- Usa comandos cortos y claros: Evita comandos largos o complejos, y mantén las peticiones lo más simples y claras posibles.
Optimización avanzada: Algunos dispositivos como Google Nest Hub o Google Nest Mini están mejor optimizados para manejar ambientes ruidosos. Aprovecha la tecnología de cancelación de ruido incorporada para mejorar la precisión.
34. ¿Cómo utilizar «Ok Google» para realizar búsquedas avanzadas y técnicas en la web?
Para realizar búsquedas complejas y avanzadas con Google Assistant, es necesario usar frases de comando más técnicas que permitan al asistente interpretar correctamente la consulta:
- Utiliza comandos avanzados de búsqueda, como «Ok Google, ¿qué significa [término técnico]?» o «Ok Google, ¿cómo soluciono un error 404 en mi servidor web?».
- Puedes pedir detalles específicos, como «Ok Google, muéstrame las últimas noticias sobre SEO» o «Ok Google, cuáles son las mejores prácticas para optimización de motores de búsqueda».
- Comandos con operadores de búsqueda: Usa operadores como comillas y site: para buscar en dominios específicos. Por ejemplo, «Ok Google, busca ‘estrategias de SEO’ site:moz.com».
Optimización avanzada: Google Assistant usa los algoritmos de Google Search, por lo que puede devolver resultados avanzados si formulas bien la pregunta. Si trabajas en SEO o marketing digital, puedes pedir búsquedas sobre datos estructurados, rich snippets, indexación de Google, etc., para obtener respuestas más detalladas.
35. ¿Cómo integrar «Ok Google» con dispositivos de automatización de oficinas, como impresoras o escáneres inteligentes?
La integración de «Ok Google» con dispositivos de oficina como impresoras o escáneres inteligentes puede hacer que la productividad sea mucho más eficiente:
- Asegúrate de que el dispositivo esté conectado a tu red Wi-Fi y sea compatible con Google Assistant.
- En la aplicación Google Home, vincula dispositivos de oficina como impresoras inteligentes o escáneres para que puedas usar comandos de voz.
- Usa comandos como «Ok Google, imprime el documento en la impresora» o «Ok Google, escanea el documento al correo electrónico».
Optimización avanzada: Si utilizas impresoras o escáneres con AirPrint o Google Cloud Print, puedes configurar routines en Google Assistant para realizar tareas periódicas, como imprimir documentos importantes cada mañana. Esto optimiza el flujo de trabajo al máximo.
36. ¿Cómo configurar «Ok Google» para trabajar con dispositivos de control de seguridad como cerraduras inteligentes o cámaras de seguridad?
Google Assistant se integra de manera eficiente con dispositivos de seguridad inteligente como cerraduras inteligentes y cámaras de seguridad. Para optimizar esta integración:
- Asegúrate de que los dispositivos de seguridad estén vinculados a Google Home y sean compatibles con Google Assistant.
- Activa el «Voice Match» para que cada usuario pueda controlar dispositivos de seguridad de forma personalizada.
- Usa comandos como «Ok Google, asegúrame la puerta» o «Ok Google, muestra las cámaras de seguridad» para gestionar tu sistema de seguridad.
Optimización avanzada: Para seguridad avanzada, usa comandos complejos como «Ok Google, apaga las luces y bloquea todas las puertas» para garantizar la protección completa de tu hogar. Algunos dispositivos también permiten integrarse con sistemas de alarmas, lo que te permite configurar automatizaciones personalizadas que reaccionan ante eventos de seguridad.
37. ¿Cómo hacer que «Ok Google» sea más eficiente en la realización de múltiples tareas a la vez (multitasking)?
El multitasking con Google Assistant puede ser un desafío si no se estructura adecuadamente. Sin embargo, con la ayuda de rutinas personalizadas y comandos encadenados, puedes lograr una experiencia de productividad más fluida:
- Configura rutinas avanzadas: Puedes crear una rutina que abarque varias tareas al mismo tiempo, como «Ok Google, buenos días», que puede encender las luces, leer el clima, iniciar la música y proporcionar un resumen de las noticias, todo en un solo comando.
- Comandos encadenados: Usa frases como «Ok Google, pon música», seguido de «Ok Google, añade un recordatorio de llamada a las 4 PM», para ejecutar tareas en secuencia.
Optimización avanzada: Combina múltiples dispositivos con comandos globales como «Ok Google, ajusta todas las luces a un 50% de brillo y sube la temperatura a 22 grados», para realizar ajustes masivos sin necesidad de comandos separados.
38. ¿Cómo utilizar «Ok Google» para controlar servicios en la nube y plataformas como Google Drive?
Si usas Google Drive u otros servicios en la nube, Google Assistant puede ser una herramienta eficiente para gestionar tus archivos sin tocar el teclado:
- Vincula tu cuenta de Google a Google Drive en la aplicación Google Home para que Google Assistant pueda acceder a tus archivos.
- Usa comandos como «Ok Google, sube este archivo a mi Google Drive» o «Ok Google, busca documentos en mi Google Drive».
- Utiliza Google Assistant para abrir archivos en aplicaciones relacionadas, como Google Docs o Google Sheets.
Optimización avanzada: Si gestionas múltiples archivos y carpetas en Google Drive, puedes crear rutinas para organizar y buscar archivos específicos automáticamente, como «Ok Google, busca mi presentación de ventas». Además, utiliza acciones personalizadas de Google Assistant para interactuar con plataformas externas que se conectan con Google Drive.
39. ¿Cómo hacer que «Ok Google» controle sistemas de energía como paneles solares o termostatos inteligentes de energía eficiente?
La integración con sistemas de energía eficiente es una de las áreas más avanzadas para Google Assistant. Para controlar dispositivos como paneles solares inteligentes o termostatos eficientes:
- Asegúrate de que el dispositivo esté conectado a la red y sea compatible con Google Assistant.
- Usa comandos como «Ok Google, ajusta el termostato a una temperatura ecológica» o «Ok Google, verifica el rendimiento de los paneles solares» para interactuar con sistemas de energía inteligente.
- Configura notificaciones de eficiencia energética para recibir información sobre el consumo de energía en tiempo real.
Optimización avanzada: Si tienes una configuración avanzada de paneles solares y termostatos, puedes crear acciones automáticas basadas en el uso de energía, como «Ok Google, optimiza el consumo de energía durante el día», lo que ajusta automáticamente la energía consumida según las horas del día.
40. ¿Cómo configurar «Ok Google» para usarlo con múltiples dispositivos inteligentes de diferentes marcas?
Integrar dispositivos inteligentes de distintas marcas con Google Assistant puede ser complejo si no se hace adecuadamente. Sin embargo, con la plataforma Google Home, se puede lograr una integración eficiente. Aquí te dejo cómo hacerlo:
- Asegúrate de que los dispositivos sean compatibles con Google Assistant. La mayoría de dispositivos de marcas como Philips Hue, Samsung SmartThings, Ecobee, etc., son compatibles.
- Vincula cada dispositivo con la aplicación Google Home para que todos estén en una misma plataforma. En Google Home, selecciona «Agregar» y luego «Configurar dispositivo» para conectarlos.
- Agrupa dispositivos por habitación en la app, para que los comandos sean más específicos. Por ejemplo, puedes decir «Ok Google, apaga las luces del salón» o «Ok Google, ajusta la temperatura del dormitorio».
Optimización avanzada: Para dispositivos de diferentes marcas, puedes crear zonas o grupos para controlarlos simultáneamente. Por ejemplo, agrupar todos los dispositivos de iluminación de la casa y decir «Ok Google, apaga todas las luces», lo que permitirá una gestión más eficiente de los dispositivos.
41. ¿Cómo mejorar la interacción con «Ok Google» para hacer análisis y auditorías SEO de manera más eficiente?
El uso de Google Assistant para análisis SEO puede hacerse de manera avanzada para optimizar tu flujo de trabajo. Algunas formas de hacerlo son:
- Configura comandos personalizados para buscar términos clave. Si trabajas con herramientas SEO, puedes realizar búsquedas directas de palabras clave mediante comandos como «Ok Google, busca información sobre la tendencia de palabras clave en SEO».
- Accede rápidamente a herramientas SEO. Puedes crear enlaces directos a aplicaciones como Google Analytics o Search Console y usarlos a través de Google Assistant para obtener resúmenes o métricas clave.
- Solicita resultados de auditorías SEO. Puedes pedir resúmenes rápidos de métricas, como «Ok Google, ¿cuál es mi CTR para esta semana?» o «Ok Google, ¿cuáles son las métricas de tráfico para mi sitio web?».
Optimización avanzada: Utiliza Google Assistant para interactuar con servicios de SEO como Moz, Ahrefs, SEMrush, pidiendo informes y datos clave relacionados con el ranking de tu página, backlinks o análisis de la competencia. Comandos como «Ok Google, ¿cuál es el ranking de mi página en [palabra clave]?» te permitirán obtener información relevante al instante.
42. ¿Cómo optimizar «Ok Google» para que ejecute acciones rápidas sin retrasos (latencia mínima)?
La latencia o el retraso en la ejecución de comandos de Google Assistant es un aspecto crítico en la optimización del rendimiento. Aquí te dejo algunas recomendaciones para minimizarla:
- Conexión a Wi-Fi de alta velocidad: Asegúrate de que tu dispositivo esté conectado a una red de Wi-Fi rápida y estable. La velocidad de la red afecta directamente la respuesta de Google Assistant.
- Reducir la carga de dispositivos: Si tienes demasiados dispositivos conectados a tu red, esto puede causar congestión y retrasos. Asegúrate de que tu red esté optimizada para un uso eficiente, priorizando el tráfico de dispositivos esenciales.
- Utilizar dispositivos de alta capacidad: Algunos dispositivos, como los Google Nest Hub Max o los Google Nest Mini, tienen mejor capacidad de procesamiento y menor latencia. Considera invertir en estos dispositivos si buscas un rendimiento óptimo.
Optimización avanzada: Aprovecha Google Wi-Fi o Mesh Networks para distribuir mejor la señal en tu hogar y reducir la latencia en el control de dispositivos inteligentes o en la ejecución de comandos de Google Assistant.
43. ¿Cómo integrar «Ok Google» con sistemas de automatización avanzados como IFTTT para crear flujos personalizados?
La integración de Google Assistant con IFTTT (If This Then That) permite crear flujos automatizados de trabajo mucho más complejos. Para hacerlo:
- Crea una cuenta en IFTTT y vincula tu cuenta de Google Assistant.
- Configura applets que respondan a comandos de voz. Por ejemplo, puedes decir «Ok Google, añade un evento a mi calendario» y activar un applet que añada ese evento automáticamente a Google Calendar.
- Puedes usar disparadores avanzados. Configura un comando de voz para que Google Assistant active una acción personalizada, como «Ok Google, haz una copia de seguridad de mis fotos».
Optimización avanzada: Combina IFTTT con otras plataformas de automatización avanzada como Home Assistant para crear flujos más complejos, donde un solo comando pueda desencadenar múltiples acciones en diferentes plataformas, como controlar luces, dispositivos de entretenimiento y dispositivos de seguridad.
44. ¿Cómo optimizar «Ok Google» para interactuar con sistemas de CRM y marketing automatizado?
Si trabajas con sistemas de CRM (Customer Relationship Management) o herramientas de marketing automatizado, Google Assistant puede ser de gran ayuda para gestionar tareas de forma eficiente:
- Vincula tu CRM (como Salesforce, HubSpot, Zoho) a Google Assistant. Esto permite interactuar directamente con tu sistema, pedir detalles sobre clientes, contactos o campañas.
- Usa comandos como «Ok Google, ¿cuántos leads tengo hoy?» o «Ok Google, ¿qué tareas tengo pendientes en Salesforce?» para consultar rápidamente tus plataformas CRM.
- Configura comandos para actualizar tareas o registros directamente. Por ejemplo, puedes decir «Ok Google, marca como completada la tarea [nombre de tarea]» en tu CRM.
Optimización avanzada: Configura rutinas personalizadas con Google Assistant para que se sincronicen automáticamente con tus sistemas de CRM y plataformas de marketing. Esto te permitirá automatizar tareas como el seguimiento de clientes, la gestión de ventas o la configuración de campañas sin necesidad de intervención manual.
45. ¿Cómo utilizar «Ok Google» para hacer análisis de competidores de manera eficiente?
Realizar análisis de competidores es esencial para ajustar tu estrategia digital. Con Google Assistant, puedes acceder a información relevante para facilitar este análisis:
- Pide a Google Assistant resúmenes de resultados de búsqueda. Por ejemplo, puedes decir «Ok Google, ¿cuáles son las principales páginas para [término de búsqueda]?».
- Comando para obtener informes de Google Search Console sobre el rendimiento de los competidores: «Ok Google, ¿cuáles son los backlinks de la competencia?».
- Puedes también configurar alertas de Google relacionadas con tus competidores. Por ejemplo, «Ok Google, crea una alerta para el término ‘SEO avanzado’ para monitorear a la competencia».
Optimización avanzada: Para análisis de competidores más completos, puedes integrar Google Assistant con plataformas como Ahrefs, Moz o SEMrush, usando comandos como «Ok Google, muestra el análisis de backlinks de [competidor]» para acceder a métricas de manera rápida.
46. ¿Cómo mejorar la interacción de «Ok Google» con asistentes virtuales de otras plataformas, como Alexa o Siri?
Si tienes dispositivos de Amazon Alexa o Apple Siri en tu hogar, puedes integrarlos de forma que trabajen en conjunto con Google Assistant:
- Configura la interoperabilidad: Algunos dispositivos permiten conectar múltiples asistentes virtuales. Usa plataformas como Home Assistant o IFTTT para crear flujos de trabajo que conecten estos asistentes.
- Comandos cruzados: Aunque Google Assistant no puede directamente interactuar con Siri o Alexa, puedes crear escenas y rutinas que ejecuten tareas específicas en cada plataforma a través de aplicaciones como IFTTT.
- Automatización de comandos de voz: Usa Google Assistant para ejecutar acciones simples en otros dispositivos compatibles, como «Ok Google, enciende el ventilador con Alexa».
Optimización avanzada: Si trabajas en un entorno con múltiples asistentes virtuales, implementa plataformas de automatización avanzadas como Home Assistant para centralizar el control y mejorar la eficiencia en la gestión de tus dispositivos y sistemas.
47. ¿Cómo integrar «Ok Google» con plataformas de análisis de datos como Google Analytics o BigQuery?
La integración de Google Assistant con plataformas de análisis de datos como Google Analytics o BigQuery puede optimizar el proceso de monitoreo y toma de decisiones. Aquí te dejo algunos pasos avanzados para realizar estas integraciones:
- Vincula tu cuenta de Google con Google Assistant. Esto es crucial para que Google Assistant pueda acceder a tus servicios de Google Analytics o BigQuery.
- Usa comandos personalizados en Google Assistant para obtener métricas clave. Por ejemplo, puedes decir «Ok Google, ¿cuál es el tráfico de mi sitio web hoy?» o «Ok Google, dame el informe de usuarios activos en las últimas 24 horas».
- Si usas Google BigQuery para consultas avanzadas, puedes configurar routines o integraciones API para que Google Assistant te brinde resultados de tus consultas en BigQuery sin tener que acceder a la consola de BigQuery directamente.
Optimización avanzada: Para análisis más detallados, integra Google Assistant con herramientas como Zapier o IFTTT para ejecutar comandos automáticos que extraigan datos de Google Analytics o BigQuery, y luego presentarlos en dashboards personalizados o por medio de alertas automáticas. Puedes, por ejemplo, configurar una rutina que te envíe un resumen semanal de rendimiento web con el comando «Ok Google, ¿cuáles son las métricas SEO de esta semana?».
48. ¿Cómo configurar «Ok Google» para trabajar con sistemas de control de inventarios o ERP (Enterprise Resource Planning)?
Integrar Google Assistant con sistemas de gestión de inventarios o ERP como SAP, Oracle ERP o Zoho Inventory puede facilitar la gestión de operaciones comerciales. Los pasos para optimizar esta integración son:
- Vincula el ERP con Google Assistant mediante APIs o mediante plataformas de integración como IFTTT o Zapier.
- Configura comandos de voz para consultar inventarios, por ejemplo, «Ok Google, ¿cuántas unidades de [producto] tengo en inventario?» o «Ok Google, actualiza el stock de [producto]».
- Automatiza tareas repetitivas como la creación de órdenes de compra o actualizaciones de existencias con comandos avanzados como «Ok Google, crea una orden de compra para 50 unidades de [producto]».
Optimización avanzada: Para una integración más fluida, puedes usar Google Sheets como puente entre tu ERP y Google Assistant. Configura Google Sheets para que se actualicen automáticamente cuando se realicen cambios en el ERP, y luego usa Google Assistant para consultar y modificar datos desde cualquier lugar. Además, asegúrate de utilizar comandos estructurados para manejar tareas repetitivas y mejorar la eficiencia en la toma de decisiones comerciales.
49. ¿Cómo personalizar «Ok Google» para proporcionar respuestas contextualizadas en función de mi ubicación?
Una de las características más poderosas de Google Assistant es su capacidad para proporcionar respuestas basadas en la ubicación del usuario. Para maximizar esta funcionalidad, puedes:
- Habilitar la ubicación en tu dispositivo: Asegúrate de que Google Assistant tenga acceso a tu ubicación para proporcionar resultados más precisos.
- Personaliza respuestas según la ubicación. Si estás en un área determinada, puedes configurar comandos que proporcionen información relevante a tu contexto geográfico. Por ejemplo, «Ok Google, ¿dónde está el restaurante más cercano?» o «Ok Google, ¿cuál es el clima en [ciudad]?».
- Usa la ubicación para automatizar tareas. Puedes configurar rutinas que se activen al llegar o salir de ciertos lugares. Por ejemplo, «Ok Google, cuando llegue a casa, enciende las luces y ajusta la temperatura».
Optimización avanzada: Puedes personalizar aún más la experiencia de Google Assistant utilizando acciones personalizadas basadas en tu ubicación, como pedir direcciones a lugares específicos, recibir alertas sobre el tráfico y obtener información de eventos cercanos. A través de Google Home, puedes asociar comandos avanzados con la ubicación para una experiencia contextualizada.
50. ¿Cómo configurar «Ok Google» para realizar tareas automatizadas basadas en la hora del día?
Para la automatización avanzada de tareas diarias con Google Assistant según la hora, puedes utilizar routines. Las rutinas permiten ejecutar varias acciones con un solo comando. Ejemplos de cómo configurar estas tareas son:
- Crear rutinas basadas en el horario: Por ejemplo, puedes configurar que «Ok Google, buenos días» active una serie de tareas, como leer el pronóstico del tiempo, poner música, ajustar el termostato, y enviar un recordatorio a tu calendario.
- Rutinas para el final del día: Configura rutinas para apagar dispositivos, reducir el brillo de las luces y ajustar la temperatura a la noche con comandos como «Ok Google, buenas noches».
- Automatización avanzada de tareas diarias: Puedes usar las rutinas de Google Assistant para tareas de productividad, como recordatorios de reuniones o la actualización de notas de trabajo. Por ejemplo, «Ok Google, actualiza mi lista de tareas con lo que faltó hoy».
Optimización avanzada: Para flujos de trabajo aún más avanzados, utiliza plataformas como IFTTT o Zapier para integrar Google Assistant con tus aplicaciones de productividad como Trello, Todoist, o Evernote. Así, no solo podrás automatizar tareas de casa, sino también las tareas laborales según la hora del día.
51. ¿Cómo usar «Ok Google» para gestionar proyectos complejos con herramientas de gestión de proyectos como Asana o Monday.com?
La integración de Google Assistant con herramientas de gestión de proyectos como Asana, Monday.com o Trello puede hacer que la administración de proyectos y tareas sea mucho más eficiente. Para hacerlo:
- Conecta tu cuenta de gestión de proyectos con Google Assistant utilizando IFTTT o plataformas de integración similares.
- Usa comandos de voz para gestionar tareas y proyectos. Puedes decir cosas como «Ok Google, ¿qué tareas tengo hoy en Asana?» o «Ok Google, agrega una tarea a mi proyecto de [nombre del proyecto]».
- Configura rutinas que gestionen tareas complejas. Por ejemplo, puedes hacer que «Ok Google, inicia el proyecto [nombre del proyecto]» active una serie de acciones preconfiguradas en tu herramienta de gestión de proyectos.
Optimización avanzada: Para gestión de proyectos más compleja, configura flujos de trabajo que incluyan tareas en múltiples plataformas y aplicaciones. Por ejemplo, puedes configurar IFTTT para que un comando como «Ok Google, completa la tarea [nombre de tarea]» en Asana también marque la tarea como finalizada en Trello y Monday.com simultáneamente.
52. ¿Cómo personalizar las notificaciones y alertas de «Ok Google» para obtener actualizaciones relevantes?
Personalizar las notificaciones y alertas de Google Assistant es esencial para mantenerte informado sobre temas importantes. A continuación, te explico cómo hacerlo:
- Habilita las notificaciones personalizadas: Asegúrate de que las notificaciones de Google Assistant estén activadas en la configuración de tu dispositivo.
- Configura alertas específicas: Puedes configurar alertas para temas como el clima, tráfico o noticias. Por ejemplo, di «Ok Google, crea una alerta para las noticias sobre [tema]».
- Rutinas de notificación personalizada: Utiliza Google Assistant para crear rutinas que envíen notificaciones personalizadas a tu teléfono, como recordatorios de tareas o actividades importantes.
Optimización avanzada: Para alertas más complejas, integra Google Assistant con servicios como Zapier o IFTTT para que, por ejemplo, una alerta de tráfico pueda desencadenar una acción automática que cambie tu ruta en Google Maps o ajuste tu termostato en casa.
53. ¿Cómo personalizar comandos de voz de «Ok Google» para realizar tareas complejas de administración de redes sociales?
La integración de Google Assistant con plataformas de redes sociales como Facebook, Twitter, Instagram, LinkedIn, y TikTok puede facilitar la gestión de publicaciones y monitoreo de interacciones. Para personalizar estos comandos:
- Configura las plataformas de redes sociales: Usa herramientas como Zapier o IFTTT para integrar Google Assistant con tus cuentas de redes sociales.
- Publicación de contenido a través de comandos de voz: Puedes crear applets que publiquen contenido automáticamente. Por ejemplo, di «Ok Google, publica esta foto en Instagram» o «Ok Google, publica un tweet en Twitter sobre [tema]».
- Monitoreo de interacciones: Configura alertas para que te avisen sobre interacciones relevantes. Comandos como «Ok Google, ¿cuántos nuevos seguidores tengo hoy?» o «Ok Google, ¿cuál es el comentario más reciente en mi publicación?».
Optimización avanzada: Para un control más preciso, utiliza plataformas como Hootsuite o Buffer integradas con IFTTT o Zapier para programar publicaciones y responder interacciones automáticamente mediante Google Assistant. Puedes configurar rutinas como «Ok Google, analiza las interacciones de mis redes sociales de la última semana».
54. ¿Cómo usar «Ok Google» para realizar tareas de análisis de la competencia en el ámbito digital?
El análisis competitivo es crucial en el entorno digital, y Google Assistant puede ayudarte a acceder a información clave de manera eficiente:
- Integración con herramientas SEO: Usa comandos para consultar herramientas como Ahrefs, SEMrush o Moz a través de Google Assistant. Puedes crear applets en IFTTT que extraigan información de backlinks, posiciones de palabras clave y tráfico de competidores.
- Monitoreo de la competencia: Usa comandos como «Ok Google, ¿cuál es el posicionamiento de [nombre del competidor] en [palabra clave]?» o «Ok Google, ¿cómo ha cambiado el tráfico de [competidor] esta semana?».
- Automatización del reporte competitivo: Configura alertas y rutinas personalizadas en Google Assistant que te envíen reportes automáticos de la competencia, como el análisis de tendencias o el comportamiento de tus rivales.
Optimización avanzada: Para obtener análisis aún más profundos, vincula plataformas como Google Data Studio con Google Assistant para crear informes automáticos de la competencia, y usa Zapier para integrar múltiples fuentes de datos, facilitando el análisis y la toma de decisiones.
55. ¿Cómo configurar «Ok Google» para gestionar procesos de ventas y leads en plataformas CRM?
Gestionar ventas y leads es más eficiente con Google Assistant si integras tus plataformas de CRM como HubSpot, Salesforce, o Zoho CRM. Aquí te explico cómo hacerlo:
- Conecta tu CRM a Google Assistant a través de plataformas como IFTTT o Zapier, lo que te permitirá crear flujos automatizados de ventas.
- Usa comandos de voz para gestionar leads y contactos: Puedes decir «Ok Google, ¿cuántos leads nuevos tengo hoy en Salesforce?» o «Ok Google, añade un nuevo contacto a mi CRM con el nombre [nombre del cliente]».
- Automatiza tareas de seguimiento de ventas: Crea rutinas que actualicen el estado de los leads, por ejemplo, «Ok Google, actualiza el estado de [nombre del cliente] en mi CRM a ‘En progreso'».
Optimización avanzada: Configura alertas y notificaciones de ventas utilizando Google Assistant, para que te notifique sobre el estado de las oportunidades y las acciones a tomar, como «Ok Google, ¿qué tareas pendientes tengo para este cliente?». Esto mejora la gestión proactiva y te permite agilizar la toma de decisiones en tiempo real.
56. ¿Cómo utilizar «Ok Google» para crear y gestionar bases de datos en plataformas como Google Sheets o Airtable?
Crear y gestionar bases de datos en plataformas como Google Sheets o Airtable usando Google Assistant puede ser muy útil para gestionar información de forma dinámica y eficiente:
- Conecta Google Sheets o Airtable a Google Assistant: Utiliza Zapier o IFTTT para vincular tus hojas de cálculo o bases de datos con Google Assistant.
- Automatiza la inserción de datos: Usa comandos como «Ok Google, añade una nueva fila a mi hoja de cálculo con [información]» o «Ok Google, agrega un nuevo registro a Airtable con [nombre del dato]».
- Gestiona y consulta bases de datos: Puedes pedir a Google Assistant que te lea los datos de una hoja de cálculo o base de datos, por ejemplo, «Ok Google, ¿cuántos registros de ventas tengo hoy?» o «Ok Google, muéstrame los datos de [campo] en mi base de datos».
Optimización avanzada: Para tareas más complejas, combina Google Sheets o Airtable con Google Assistant para generar reportes automáticos, actualizar registros automáticamente y hacer análisis de datos de manera sencilla con comandos como «Ok Google, muestra el informe de ventas de la última semana en Google Sheets».
57. ¿Cómo configurar «Ok Google» para realizar tareas avanzadas de automatización en la nube (Google Cloud Platform, AWS, Azure)?
Si trabajas con plataformas de nube como Google Cloud, AWS o Azure, puedes usar Google Assistant para gestionar tareas en la nube:
- Vincula Google Assistant con tu cuenta de la nube: Usando Google Actions y servicios como IFTTT, puedes conectar Google Assistant con tus cuentas de Google Cloud, AWS o Azure.
- Automatiza la gestión de recursos en la nube: Puedes crear comandos para hacer tareas de mantenimiento, como «Ok Google, detén la instancia en AWS» o «Ok Google, consulta el estado de mi servidor en Google Cloud».
- Monitoreo de costos y uso de recursos: Pide a Google Assistant que te informe sobre el uso de recursos o los costos asociados, como «Ok Google, ¿cuánto he gastado este mes en Google Cloud?» o «Ok Google, ¿cuáles son los costos de los servicios de Azure este mes?».
Optimización avanzada: Utiliza Google Cloud Functions junto con Google Assistant para automatizar procesos complejos como el lanzamiento de servidores, la gestión de bases de datos en la nube, o el análisis de logs de sistema. Esto puede incluir flujos de trabajo automatizados, como iniciar una instancia en AWS o hacer un análisis de costos en Google Cloud Platform con simples comandos de voz.
58. ¿Cómo usar «Ok Google» para realizar diagnósticos avanzados de SEO en tiempo real?
Realizar diagnósticos de SEO en tiempo real puede ser muy útil para ajustar estrategias sobre la marcha. Usando Google Assistant puedes obtener información sobre tu sitio web y sus métricas de SEO:
- Integración con herramientas SEO: Puedes conectar Google Assistant a herramientas como Google Search Console y Google Analytics para que te proporcione métricas clave de SEO. Comandos como «Ok Google, ¿cuáles son mis páginas más visitadas esta semana?» pueden ser útiles.
- Comandos para verificar backlinks y palabras clave: Pide a Google Assistant detalles sobre el rendimiento de tus palabras clave o backlinks, como «Ok Google, ¿cuántos backlinks nuevos tengo?» o «Ok Google, ¿qué tal está posicionando la palabra clave [palabra clave]?».
- Alertas sobre rendimiento SEO: Configura alertas que te notifiquen sobre caídas en el tráfico o problemas técnicos, como «Ok Google, avísame si el tráfico de mi sitio web disminuye en más de un 20%».
Optimización avanzada: Para diagnósticos SEO avanzados, usa Google Assistant para conectar plataformas como SEMrush, Moz o Ahrefs con IFTTT o Zapier para generar informes instantáneos y activar acciones de corrección directamente desde comandos de voz. Además, puedes integrar Google Assistant con herramientas como Google Data Studio para crear dashboards SEO personalizados que se actualicen automáticamente.