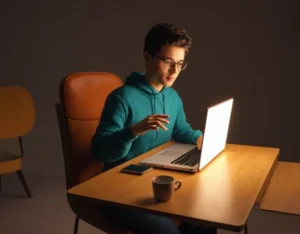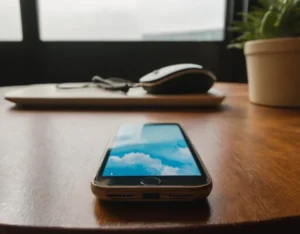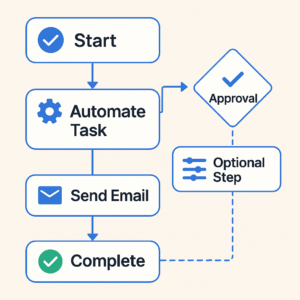Hoy vamos a hablar de algo que a todos nos ha pasado: errores de Windows. ¿Alguna vez te has encontrado con una pantalla azul inesperada o tu computadora se pone más lenta de lo normal? Bueno, esos son solo algunos de los fallos frecuentes en el sistema operativo Windows que, si no los solucionas, podrían empeorar con el tiempo. Pero no te preocupes, hoy te voy a contar cómo corregir errores en Windows fácilmente.
Lo primero que debes saber es que solucionar errores en Windows no tiene que ser una tarea difícil ni aterradora. Es más, existen muchas soluciones rápidas para los errores de Windows que puedes probar antes de entrar en pánico. Por ejemplo, uno de los problemas más comunes es que los errores más comunes en Windows 10 suelen estar relacionados con actualizaciones fallidas. ¡Sí, esas mismas actualizaciones que tu computadora te recuerda cada cierto tiempo! A veces, cuando no se instalan correctamente, pueden generar problemas que afectan el rendimiento de tu sistema operativo.
Si eres de los que odian esperar a que Windows se actualice, aquí hay un truco. Puedes ir a la sección de configuración y buscar las opciones de diagnóstico y reparación de problemas de Windows. Este proceso te ayudará a encontrar la causa de los errores, y lo mejor de todo, lo hace de manera automática. Sin embargo, a veces los problemas son más complejos y necesitan que sigas unos pasos para solucionar errores en el sistema Windows manualmente.
Ahora bien, uno de los mayores dolores de cabeza suele ser los errores en el arranque de Windows. Imagina que enciendes tu computadora y, de repente, ves que Windows no arranca. Si esto sucede, no te asustes, porque hay varias formas de resolverlo. Una de ellas es iniciar en modo seguro, lo que te permitirá solucionar fallos del sistema Windows sin que otros programas interfieran.
Otro error frecuente en Windows es la incompatibilidad de programas. A veces, después de instalar una nueva aplicación, comienzas a notar que tu computadora se vuelve más lenta o que el programa no se ejecuta correctamente. Esto se debe a los errores de compatibilidad en Windows. Si te pasa esto, puedes intentar ejecutar el programa en modo de compatibilidad o incluso buscar una actualización del software en su sitio oficial.
Además, ¿sabías que los problemas de drivers también pueden causar muchos fallos frecuentes en el sistema operativo Windows? Asegúrate de que todos tus controladores estén actualizados. Windows tiene una herramienta integrada que te permite actualizar estos drivers de manera automática, pero también puedes hacerlo de forma manual. Solo necesitas dirigirte al administrador de dispositivos y verificar si hay actualizaciones disponibles.
Al final, la clave para resolver errores en Windows sin complicaciones es mantener la calma y conocer las herramientas que el propio sistema te proporciona. Si alguna vez no estás seguro de lo que estás haciendo, siempre puedes buscar ayuda en foros o en los sitios web oficiales de Microsoft para obtener asistencia técnica adicional.
Recuerda, solucionar problemas comunes de Windows no siempre requiere un experto. Con un poco de paciencia y las herramientas correctas, puedes corregir esos errores y devolverle la vida a tu PC en poco tiempo.
Preguntas Frecuentes sobre Errores en Windows 10, 11 y 12
1. ¿Por qué Windows 10/11 no arranca correctamente?
Posible solución:
- Arrancar en Modo Seguro: Mantén presionada la tecla F8 mientras se inicia tu computadora y selecciona «Modo seguro». Esto te permitirá iniciar sin cargar controladores de terceros.
- Reparación de inicio: Usa la herramienta de reparación de inicio desde el entorno de recuperación de Windows.
- Reparar archivos del sistema: Abre el «Símbolo del sistema» como administrador y usa el comando
sfc /scannowpara reparar archivos corruptos.
2. ¿Cómo puedo solucionar la pantalla azul de la muerte (BSOD) en Windows 10/11?
Posible solución:
- Desinstalar actualizaciones recientes: Algunas actualizaciones de Windows pueden causar este problema. Ve a «Configuración» > «Actualización y seguridad» > «Ver historial de actualizaciones» y desinstala las actualizaciones recientes.
- Actualizar drivers: Asegúrate de que todos tus controladores (drivers) estén actualizados, especialmente los de la tarjeta gráfica y la tarjeta madre.
- Deshabilitar el inicio rápido: Desactiva el inicio rápido desde las opciones de energía en el Panel de Control.
3. Mi PC con Windows 10/11 está lento. ¿Qué puedo hacer?
Posible solución:
- Liberar espacio en disco: Usa la herramienta de «Liberador de espacio en disco» para eliminar archivos temporales, cachés y otros archivos no necesarios.
- Desactivar programas de inicio: Ve al «Administrador de tareas» y desactiva los programas que se inician automáticamente al encender el PC.
- Revisar el uso de la CPU y RAM: Utiliza el «Administrador de tareas» para ver qué procesos están utilizando muchos recursos y considera desactivarlos o desinstalar programas innecesarios.
4. ¿Cómo solucionar errores de actualización en Windows 10/11?
Posible solución:
- Ejecutar el solucionador de problemas de Windows Update: Ve a «Configuración» > «Actualización y seguridad» > «Solucionar problemas» y selecciona «Windows Update».
- Reiniciar los componentes de Windows Update: Abre el «Símbolo del sistema» como administrador y usa los siguientes comandos:
net stop wuauserv net start wuauserv - Borrar caché de Windows Update: Elimina los archivos temporales de actualización en la carpeta
C:\Windows\SoftwareDistribution\Download.
5. Mi aplicación no se abre o se bloquea en Windows 10/11. ¿Qué debo hacer?
Posible solución:
- Reiniciar la aplicación: Cierra completamente la aplicación desde el «Administrador de tareas» y vuelve a abrirla.
- Reparar o restablecer la aplicación: Ve a «Configuración» > «Aplicaciones» > «Aplicaciones y características», selecciona la aplicación y elige «Opciones avanzadas», luego selecciona «Reparar» o «Restablecer».
- Actualizar la aplicación: Ve a la Microsoft Store y busca actualizaciones para la aplicación.
6. ¿Cómo solucionar el error de falta de espacio en disco en Windows 10/11?
Posible solución:
- Liberar espacio de disco: Usa la herramienta de «Liberador de espacio en disco» para eliminar archivos innecesarios.
- Mover archivos a otro disco: Si tienes más de un disco, mueve archivos como videos, fotos y documentos a otro disco para liberar espacio.
- Desinstalar programas no utilizados: Ve a «Configuración» > «Aplicaciones» y elimina los programas que no utilizas.
7. ¿Qué hacer cuando Windows 10/11 no reconoce un dispositivo USB?
Posible solución:
- Reiniciar el PC: A veces, un simple reinicio puede solucionar problemas con dispositivos USB.
- Verificar en el Administrador de dispositivos: Ve a «Administrador de dispositivos» y verifica si el dispositivo USB aparece allí. Si tiene un signo de exclamación, actualiza o reinstala el controlador.
- Probar con otro puerto USB: Puede que el puerto USB esté dañado o no funcione correctamente.
8. Mi PC con Windows 10/11 no se conecta a Internet. ¿Cómo lo soluciono?
Posible solución:
- Reiniciar el router y el PC: Desconecta el router durante 30 segundos, vuelve a encenderlo y reinicia tu computadora.
- Ejecutar el solucionador de problemas de red: Ve a «Configuración» > «Red e Internet» > «Solucionar problemas».
- Actualizar los controladores de red: Ve al «Administrador de dispositivos» y busca «Adaptadores de red». Haz clic derecho y selecciona «Actualizar controlador».
9. ¿Cómo solucionar el error «Fallo de la configuración de pantalla» en Windows 10/11?
Posible solución:
- Verificar las conexiones físicas: Asegúrate de que el cable entre el monitor y la PC esté correctamente conectado.
- Reconfigurar la resolución de pantalla: Haz clic derecho en el escritorio y selecciona «Configuración de pantalla». Ajusta la resolución a la recomendada.
- Actualizar los controladores gráficos: Asegúrate de que tu tarjeta gráfica tenga los últimos controladores disponibles.
10. ¿Qué hacer si Windows 10/11 se congela o no responde?
Posible solución:
- Forzar el cierre de programas: Usa el «Administrador de tareas» (Ctrl+Shift+Esc) para cerrar cualquier programa que esté causando el congelamiento.
- Desactivar las animaciones: Ve a «Configuración» > «Sistema» > «Acerca de» y selecciona «Configuración avanzada del sistema». Desactiva las animaciones y efectos visuales.
- Verificar la memoria RAM: Ejecuta el diagnóstico de memoria de Windows presionando
Windows + R, escribemdsched.exey sigue las instrucciones.
11. ¿Cómo solucionar el error «No se puede conectar a esta red» en Windows 10/11?
Posible solución:
- Olvidar y reconectar a la red: Ve a «Configuración» > «Red e Internet» > «Wi-Fi» y selecciona «Olvidar» la red. Luego, vuelve a conectarte.
- Reiniciar los servicios de red: Abre «Símbolo del sistema» como administrador y ejecuta los siguientes comandos:
netsh int ip reset netsh winsock reset - Actualizar el controlador de red: Ve al «Administrador de dispositivos», busca «Adaptadores de red», haz clic derecho sobre tu adaptador Wi-Fi y selecciona «Actualizar controlador».
12. ¿Cómo solucionar errores de compatibilidad con programas en Windows 10/11?
Posible solución:
- Ejecutar en modo de compatibilidad: Haz clic derecho sobre el archivo ejecutable del programa y selecciona «Propiedades». En la pestaña «Compatibilidad», marca «Ejecutar este programa en modo de compatibilidad para» y selecciona una versión anterior de Windows.
- Actualizar el programa: Asegúrate de tener la última versión del software desde el sitio web oficial.
- Buscar alternativas: Si el programa sigue sin funcionar, busca una versión más nueva o una alternativa que sea compatible con tu versión de Windows.
13. ¿Qué hacer si los iconos de mi escritorio no se cargan correctamente?
Posible solución:
- Reiniciar el Explorador de Windows: Abre el «Administrador de tareas» (Ctrl+Shift+Esc), busca «Explorador de Windows» en la lista de procesos, haz clic derecho y selecciona «Reiniciar».
- Restablecer iconos: Haz clic derecho en el escritorio, selecciona «Personalizar» y luego «Temas». Bajo «Configuración de iconos de escritorio», asegúrate de que todos los iconos deseados estén habilitados.
- Eliminar iconos corruptos: Si algún icono está corrupto, intenta eliminarlo y luego restablecerlo desde sus configuraciones.
14. ¿Cómo solucionar el error «Windows no puede acceder a la carpeta» en Windows 10/11?
Posible solución:
- Verificar permisos de carpeta: Haz clic derecho sobre la carpeta, selecciona «Propiedades» y luego ve a la pestaña «Seguridad». Asegúrate de que tu cuenta tenga permisos de lectura/escritura.
- Desactivar el antivirus temporalmente: Algunos programas antivirus bloquean el acceso a carpetas. Desactívalo temporalmente para verificar si está causando el problema.
- Habilitar el control de acceso total: Si el problema persiste, ve a «Configuración avanzada» de la carpeta y asigna permisos completos a tu usuario.
15. ¿Por qué mi navegador en Windows 10/11 va muy lento?
Posible solución:
- Limpiar caché y cookies: La acumulación de datos puede hacer que el navegador funcione lentamente. Dirígete a la configuración del navegador y limpia la caché y las cookies.
- Deshabilitar extensiones: Algunas extensiones pueden ralentizar el navegador. Ve a «Extensiones» en tu navegador y desactiva las que no sean necesarias.
- Actualizar el navegador: Asegúrate de tener la última versión del navegador. Si no, actualízalo desde su página oficial.
16. ¿Cómo solucionar el error «La aplicación no se puede iniciar» en Windows 10/11?
Posible solución:
- Reinstalar la aplicación: Si la aplicación no se inicia, intenta desinstalarla y luego volver a instalarla desde la Microsoft Store o desde su fuente oficial.
- Ejecutar como administrador: Haz clic derecho en el icono de la aplicación y selecciona «Ejecutar como administrador». A veces, la falta de privilegios puede causar este problema.
- Verificar si hay actualizaciones disponibles: Algunas aplicaciones requieren actualizaciones para funcionar correctamente. Dirígete a la Microsoft Store o al sitio web oficial para verificar si hay actualizaciones pendientes.
17. ¿Qué hacer si la pantalla de mi PC con Windows 10/11 parpadea o se congela?
Posible solución:
- Actualizar controladores gráficos: Asegúrate de que los controladores de tu tarjeta gráfica estén actualizados. Ve a «Administrador de dispositivos» y busca «Adaptadores de pantalla» para actualizar el controlador.
- Desactivar la aceleración de hardware: Algunos programas, como navegadores web, utilizan aceleración de hardware, lo que puede causar parpadeos. Desactívalo en la configuración de esos programas.
- Revisar la conexión del monitor: Verifica que el cable que conecta tu computadora con el monitor esté bien conectado y sin daños.
18. ¿Cómo solucionar problemas de rendimiento de audio en Windows 10/11?
Posible solución:
- Revisar los controladores de audio: Ve al «Administrador de dispositivos» y busca «Controladores de sonido, video y juegos». Asegúrate de que los controladores estén actualizados.
- Ejecutar el solucionador de problemas de sonido: Ve a «Configuración» > «Actualización y seguridad» > «Solucionar problemas» > «Reproducir audio». Esto ayudará a detectar y corregir problemas comunes con el audio.
- Desactivar mejoras de sonido: Algunas veces, las mejoras de sonido pueden causar problemas. Ve a «Propiedades de sonido» y desactiva las mejoras en la pestaña «Mejoras».
19. ¿Qué hacer si no puedo conectar dispositivos Bluetooth a mi PC con Windows 10/11?
Posible solución:
- Activar y desactivar Bluetooth: Apaga y enciende el Bluetooth en «Configuración» > «Dispositivos» > «Bluetooth y otros dispositivos».
- Actualizar controladores Bluetooth: Ve al «Administrador de dispositivos», busca «Bluetooth» y actualiza el controlador del adaptador Bluetooth.
- Eliminar y volver a emparejar el dispositivo: Ve a «Configuración» > «Dispositivos» > «Bluetooth y otros dispositivos», selecciona el dispositivo y haz clic en «Eliminar». Luego, vuelve a emparejarlo.
20. ¿Cómo solucionar el error «Falta DLL» en Windows 10/11?
Posible solución:
- Reinstalar la aplicación: El error de «falta DLL» generalmente se debe a que un archivo importante se ha eliminado o dañado. Reinstalar la aplicación puede solucionar el problema.
- Descargar el archivo DLL faltante: Puedes buscar en sitios confiables la DLL que falta e instalarla manualmente en la carpeta
C:\Windows\System32(ten cuidado de no descargar archivos de fuentes dudosas). - Ejecutar un análisis de sistema: Utiliza el comando
sfc /scannowen el «Símbolo del sistema» para reparar archivos del sistema dañados o faltantes.
21. ¿Qué hacer si mi PC con Windows 10/11 no responde al teclado?
Posible solución:
- Verificar la conexión del teclado: Si usas un teclado USB, verifica que esté correctamente conectado o prueba con otro puerto USB. Si usas un teclado inalámbrico, asegúrate de que las baterías estén cargadas y el receptor esté correctamente conectado.
- Reiniciar el PC: Un simple reinicio puede resolver problemas temporales de hardware y software.
- Actualizar los controladores del teclado: Ve al «Administrador de dispositivos», encuentra «Teclados», haz clic derecho y selecciona «Actualizar controlador».
22. ¿Cómo solucionar el error «Fallo de conexión con la red» en Windows 10/11?
Posible solución:
- Reiniciar el adaptador de red: Ve a «Configuración» > «Red e Internet» > «Estado» y selecciona «Restablecer red».
- Verificar la configuración de la red: Asegúrate de que el adaptador de red esté configurado correctamente, especialmente si utilizas una conexión Wi-Fi.
- Desactivar y activar nuevamente la conexión de red: A veces, desactivar la conexión de red y luego volver a activarla resuelve el problema de conectividad.