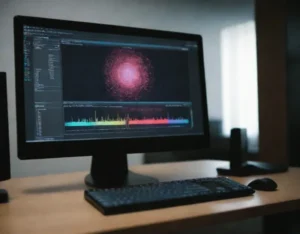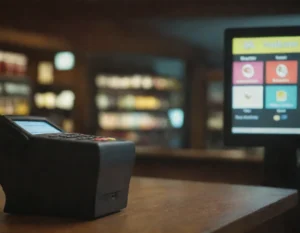¿Alguna vez has querido tomar screenshot en Samsung A15 y te has quedado mirando el teléfono sin saber cómo hacerlo? No te preocupes, porque hoy te voy a revelar los diferentes métodos para hacer captura en Galaxy A15 y, créeme, hay más de uno.
Si estás pensando en la clásica combinación de botones, sí, funciona. Solo tienes que presionar el botón de encendido y el de bajar volumen al mismo tiempo. Pero espera… ¿sabías que también puedes capturar pantalla en Galaxy A15 sin botones? Exacto, hay una forma aún más fácil.
Samsung tiene una función llamada captura de pantalla con gestos en Samsung. Solo desliza el canto de tu mano de un lado a otro de la pantalla y ¡bam! La imagen se guarda automáticamente en la galería. Hablando de eso, si alguna vez te has preguntado dónde encontrar las capturas de pantalla en Samsung, todas se almacenan en la carpeta «Screenshots» dentro de la app de Fotos.
Ahora bien, a veces una sola imagen no es suficiente. ¿Y si necesitas capturar una conversación completa o una página web larga? Para eso está la captura larga en Galaxy A15. Después de hacer la captura normal, toca la opción «desplazar» y el teléfono seguirá capturando hasta que decidas parar.
Pero, ¿qué pasa si quieres hacer algo más con la imagen? Puedes editar una captura de pantalla en Samsung sin necesidad de descargar aplicaciones extrañas. Solo abre la captura y usa las herramientas integradas para recortar, resaltar o escribir encima. Y si lo que quieres es compartir tu nueva imagen, lo tienes fácil. Desde la misma vista previa puedes compartir captura de pantalla en Galaxy A15 por WhatsApp, Instagram o cualquier otra app.
¿Sabías que puedes personalizar este proceso aún más? Si entras en los ajustes de tu teléfono, encontrarás la opción para cambiar el atajo para captura de pantalla en Samsung A15. Esto te permite activarlo con combinaciones más cómodas o incluso con asistentes de voz.
Para que todo esto funcione sin problemas, asegúrate de que tu sistema esté actualizado. Puedes verificarlo en la web oficial de Samsung: Samsung Updates. Y si necesitas más información sobre cómo configurar las capturas, aquí tienes la guía oficial: Soporte Samsung.
Recuerda que todas las imágenes que captures se guardan automáticamente en tu galería. Si en algún momento necesitas espacio, puedes revisar la carpeta y eliminar las que ya no necesites. Y si tienes dudas sobre el almacenamiento, aquí puedes aprender más sobre la gestión de archivos en Samsung: Samsung Storage.