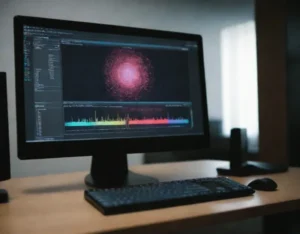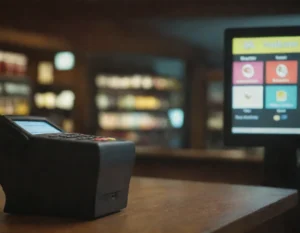Comprobación de instalación de Excel en el PC: ¿Cómo saber si tienes Excel en tu equipo?
La comprobación de instalación de Excel en el PC es sencilla. Solo debes buscar «Excel» en el menú de inicio o acceder a tu lista de aplicaciones instaladas. Si aparece, lo tienes instalado. Asegúrate de que tu versión sea compatible con tus necesidades actuales, ya que eso hará toda la diferencia.
La instalación de Excel es esencial para trabajar con hojas de cálculo, analizar datos y llevar un control detallado de tus actividades diarias. Si no estás seguro de tenerlo, revisa tu sistema operativo. En Windows, basta con usar la barra de búsqueda; en Mac, verifica en el Launchpad. Si Excel no aparece, probablemente debas instalarlo desde la página oficial de Microsoft.
Tener Excel instalado no solo significa acceder a una herramienta poderosa, sino también garantizar que tu equipo esté listo para manejar cálculos complejos, crear gráficos y usar fórmulas avanzadas. Este software es un estándar en oficinas y entornos profesionales, por lo que es útil asegurarte de que funcione correctamente.
Otro aspecto importante de la comprobación de instalación de Excel en el PC es verificar la licencia. Si al abrir Excel aparece un mensaje solicitando activación, significa que debes gestionar tu suscripción a Microsoft 365 para usar todas sus funciones.
Finalmente, si confirmas que Excel está instalado, asegúrate de que está actualizado. Puedes hacerlo abriendo la aplicación y revisando las opciones de actualización dentro de la pestaña «Archivo». Tener la última versión optimiza el rendimiento y te brinda acceso a las funciones más recientes.
Abrir aplicación Excel: ¿Cómo iniciar Excel en tu dispositivo?
Abrir la aplicación Excel es tan simple como localizarla en el menú de inicio o el escritorio y hacer clic en su icono. Asegúrate de que esté correctamente instalado para evitar errores al iniciar.
Cuando abres Excel por primera vez, te recibe una pantalla de inicio donde puedes elegir entre plantillas prediseñadas o un documento en blanco. Esto simplifica la creación de proyectos, ya sea para gestionar presupuestos, llevar registros o realizar análisis complejos.
Si tienes problemas para abrir la aplicación Excel, verifica si tu sistema cumple con los requisitos mínimos. Muchas veces, los usuarios experimentan lentitud o bloqueos porque su equipo no está optimizado para la versión más reciente del software.
Otra opción interesante al abrir Excel es utilizar atajos. Por ejemplo, en Windows, presiona «Win + R», escribe «excel» y presiona Enter. Esto lanza la aplicación directamente, ahorrándote tiempo.
Por último, si deseas que Excel se abra siempre con tus configuraciones predeterminadas, puedes personalizar las opciones en la pestaña «Archivo», seleccionando «Opciones» y ajustando detalles como el diseño inicial o el tipo de vista.
Abrir nuevo documento de Excel: ¿Cómo crear un archivo desde cero?
Para abrir un nuevo documento de Excel, simplemente selecciona «Nuevo libro» en la pantalla de inicio de la aplicación o desde la pestaña Archivo. Esto te proporciona un espacio en blanco listo para trabajar.
Crear un nuevo documento en Excel es ideal cuando necesitas un formato limpio y sin interferencias. Ya sea para empezar un análisis desde cero o para recopilar datos, este proceso garantiza que todo lo que hagas esté organizado y optimizado desde el principio.
Si prefieres saltarte la pantalla de inicio, configura Excel para que abra automáticamente un nuevo documento. Ve a «Archivo > Opciones > General» y marca la opción correspondiente. Esto es perfecto si usas Excel con frecuencia y necesitas comenzar rápidamente.
¿Sabías que también puedes abrir un nuevo documento usando combinaciones de teclas? Presiona «Ctrl + N» en Windows o «Cmd + N» en Mac. Esto crea instantáneamente un archivo en blanco.
Además, si estás trabajando en equipo, recuerda que puedes guardar tu nuevo documento directamente en la nube utilizando OneDrive. Esto facilita el acceso y la colaboración en tiempo real, especialmente si compartes el archivo con otros usuarios.
Definición de libro en Excel: ¿Qué es exactamente un libro?
Un libro en Excel es un archivo que contiene una o más hojas de cálculo donde puedes organizar, analizar y almacenar datos. Es el contenedor principal de toda la información que trabajas en la aplicación.
Cada libro de Excel está compuesto por hojas, que se pueden nombrar, duplicar y reorganizar según tus necesidades. Esto hace que sea muy flexible para proyectos pequeños o grandes, ya que puedes gestionar múltiples conjuntos de datos dentro de un mismo archivo.
Cuando trabajas con un libro, es importante entender cómo guardarlo. Ve a «Archivo > Guardar como» para elegir una ubicación y un formato adecuado. Esto asegura que tu archivo esté siempre disponible cuando lo necesites.
Si necesitas compartir tu trabajo, Excel permite exportar libros a otros formatos como PDF o CSV. Esto facilita la comunicación de información a colegas o clientes que no usan Excel regularmente.
Por último, ten en cuenta que puedes proteger tu libro con contraseñas. Esta función se encuentra en «Archivo > Información > Proteger libro» y es útil para mantener la seguridad de datos sensibles o confidenciales.
Opciones para guardar documento en Excel: ¿Cómo proteger y organizar tus archivos?
Las opciones para guardar documento en Excel incluyen formatos como .xlsx, .csv y .pdf, además de ubicaciones locales o en la nube. Asegúrate de elegir la que mejor se ajuste a tus necesidades.
Guardar un archivo es fundamental para evitar perder horas de trabajo. Puedes hacerlo rápidamente presionando «Ctrl + S» en Windows o «Cmd + S» en Mac. Si es un documento nuevo, se abrirá automáticamente la ventana «Guardar como» para que selecciones la ubicación y el nombre del archivo.
¿Sabías que Excel ofrece la opción de guardar automáticamente tu progreso? Activa el autoguardado en la barra superior si estás trabajando en OneDrive o SharePoint. Esto no solo protege tu trabajo, sino que también te permite acceder a versiones anteriores del archivo si algo sale mal.
Además, puedes guardar tu archivo en diferentes formatos según el propósito. Por ejemplo, si necesitas que sea compatible con otras aplicaciones, elige .csv. Si quieres compartir un documento estático, selecciona .pdf.
Por último, si trabajas en un entorno colaborativo, considera guardar el archivo directamente en la nube. Esto facilita el acceso desde cualquier dispositivo y asegura que otros miembros del equipo puedan hacer ediciones en tiempo real.
Función de la pestaña Inicio: ¿Por qué es la más utilizada en Excel?
La función de la pestaña Inicio en Excel es proporcionar acceso rápido a las herramientas más básicas y comunes, como formato de texto, edición y estilos. Es la primera opción visible al abrir un libro.
En esta pestaña, puedes aplicar cambios al formato de las celdas, como colores, fuentes y bordes. Esto te ayuda a personalizar tu trabajo y hacerlo más visualmente atractivo, algo clave cuando presentas datos a otros.
Otra herramienta esencial de esta pestaña es la alineación. Puedes centrar texto, ajustar el contenido a una celda o incluso rotar los datos según lo necesites. Todo esto contribuye a un mejor orden y claridad en tus hojas de cálculo.
También encontrarás las opciones de portapapeles, que incluyen cortar, copiar y pegar. Estas funciones son básicas, pero extremadamente útiles, especialmente cuando trabajas con grandes volúmenes de información.
Finalmente, la pestaña Inicio incluye comandos rápidos para insertar, eliminar o reorganizar filas y columnas. Este nivel de flexibilidad permite mantener tus datos estructurados y fáciles de interpretar, sin importar la complejidad del proyecto.
Función de la pestaña Insertar: ¿Cómo enriquecer tus datos en Excel?
La función de la pestaña Insertar en Excel permite agregar elementos como gráficos, tablas dinámicas, imágenes y más para complementar tus datos. Es ideal para crear presentaciones visuales impactantes.
Cuando usas esta pestaña, puedes agregar gráficos que representen tus datos de manera visual. Por ejemplo, si tienes una tabla con ventas mensuales, un gráfico de columnas o líneas ayuda a mostrar tendencias de un vistazo. Esto es esencial para análisis rápidos o presentaciones.
Otra característica destacada es la posibilidad de insertar tablas dinámicas. Estas son herramientas poderosas para resumir grandes cantidades de datos. Simplemente selecciona tu rango de información, ve a «Insertar > Tabla dinámica» y configura los campos según tus necesidades.
Si necesitas incluir elementos visuales, esta pestaña también permite insertar imágenes, formas y capturas de pantalla. Esto es útil para hacer tu hoja de cálculo más interactiva y comprensible, especialmente en reportes para terceros.
Además, puedes insertar enlaces que te lleven a páginas externas o archivos específicos. Esto agiliza el acceso a recursos relacionados y mejora la navegación en proyectos colaborativos.
Por último, no olvides las opciones avanzadas como agregar ecuaciones o símbolos especiales. Estas herramientas hacen que Excel sea una plataforma aún más versátil para todo tipo de proyectos.
Función de la pestaña Disposición de la página: ¿Cómo ajustar la presentación de tus hojas?
La función de la pestaña Disposición de la página en Excel te permite personalizar la apariencia de tus hojas antes de imprimirlas o compartirlas. Es clave para garantizar una presentación profesional.
Aquí puedes ajustar los márgenes, la orientación (horizontal o vertical) y el tamaño del papel. Esto es especialmente importante si planeas imprimir tus datos y quieres que todo esté bien alineado y legible.
Otra herramienta útil es la posibilidad de agregar encabezados y pies de página. Esto te permite incluir información adicional como números de página, títulos o fechas, lo que facilita la comprensión del documento.
Además, puedes configurar saltos de página manuales para dividir tus datos en secciones específicas. Esto es práctico cuando tienes hojas largas y necesitas control sobre cómo se presentarán en el papel.
En esta pestaña también puedes activar las líneas de cuadrícula y los encabezados de filas y columnas en la impresión. Estas opciones son útiles para mantener un orden visual, sobre todo en hojas de cálculo extensas.
Finalmente, si trabajas con colores o imágenes de fondo, puedes ajustar su visualización para que no interfieran al imprimir. Esto asegura que tus datos sean siempre claros y profesionales.
Función de la pestaña Fórmulas: ¿Cómo maximizar tus cálculos en Excel?
La función de la pestaña Fórmulas en Excel te da acceso a una amplia gama de herramientas para realizar cálculos y análisis complejos. Es la base para cualquier trabajo avanzado en hojas de cálculo.
En esta pestaña puedes encontrar categorías de funciones como matemáticas, lógicas, de texto y más. Por ejemplo, la función SUMA permite agregar rápidamente rangos de valores, mientras que las funciones lógicas como SI te ayudan a tomar decisiones basadas en condiciones específicas.
Otra característica destacada es el Administrador de nombres, que te permite asignar nombres a rangos de datos. Esto no solo hace tus fórmulas más fáciles de leer, sino que también evita errores al manejarlas.
Si necesitas ayuda para entender una fórmula, Excel tiene la opción de «Evaluar fórmula». Esta herramienta muestra paso a paso cómo se calcula un resultado, lo que es útil para identificar errores o inconsistencias.
Además, la pestaña Fórmulas incluye referencias cruzadas y funciones avanzadas como BUSCARV o INDICE, que son esenciales para trabajar con grandes volúmenes de datos relacionados.
Por último, puedes usar las opciones de auditoría de fórmulas para rastrear dependencias entre celdas. Esto facilita la comprensión de cómo tus datos están conectados y asegura que todo funcione correctamente.
Función de la pestaña Datos: ¿Cómo manejar grandes volúmenes de información?
La función de la pestaña Datos en Excel está diseñada para filtrar, ordenar y analizar grandes cantidades de información de manera eficiente. Es ideal para quienes trabajan con bases de datos extensas.
Uno de los usos principales de esta pestaña es el filtrado. Con esta opción, puedes aislar datos específicos según criterios como fechas, valores o texto. Esto hace que encontrar información relevante sea más rápido y fácil.
También puedes usar herramientas de ordenación para organizar tus datos alfabéticamente, numéricamente o según colores. Esto es útil para mantener un orden lógico y facilitar el análisis.
La pestaña Datos incluye opciones para eliminar duplicados. Esto asegura que tu base de datos sea única y precisa, eliminando errores que podrían afectar los resultados.
Otra función avanzada es la capacidad de importar datos externos desde fuentes como archivos CSV o bases de datos SQL. Esto te permite consolidar toda tu información en un solo lugar y trabajar con ella directamente en Excel.
Finalmente, las opciones de análisis como el escenario o las tablas de análisis permiten explorar diferentes resultados basados en variables específicas. Esto es fundamental para la toma de decisiones estratégicas.
Conclusión: Domina Excel con estas herramientas clave
Excel no es solo un programa de hojas de cálculo, sino una herramienta poderosa para gestionar datos, realizar cálculos y presentar información de manera profesional. Con funciones como la pestaña Inicio para personalizar, la pestaña Insertar para enriquecer, y las pestañas Fórmulas y Datos para análisis avanzados, puedes optimizar cualquier proyecto.
La comprobación de instalación de Excel en el PC es el primer paso para empezar, y una vez que lo tengas listo, asegúrate de dominar herramientas clave como las filas y columnas, las funciones avanzadas y las opciones de autoguardado. Con un enfoque organizado y las técnicas descritas aquí, Excel será tu mejor aliado para el éxito profesional y personal.
Tabla Ampliada de Funciones de Excel y sus Usos
| Categoría | Función | Descripción | Ejemplo de Uso |
|---|---|---|---|
| Matemáticas y Trigonometría | SUMA | Suma los valores de un rango de celdas. | =SUMA(A1:A10) suma los valores de las celdas A1 a A10. |
| PRODUCTO | Multiplica todos los valores de un rango de celdas. | =PRODUCTO(B1:B5) multiplica los valores en B1 a B5. | |
| RAIZ | Calcula la raíz cuadrada de un número. | =RAIZ(16) devuelve 4. | |
| REDONDEAR | Redondea un número a un número especificado de decimales. | =REDONDEAR(3.14159, 2) devuelve 3.14. | |
| POTENCIA | Devuelve el resultado de un número elevado a una potencia específica. | =POTENCIA(2,3) devuelve 8. | |
| Estadísticas | PROMEDIO | Calcula el promedio (media aritmética) de un rango de números. | =PROMEDIO(C1:C10) devuelve la media de esos valores. |
| MEDIANA | Devuelve el valor central de un conjunto de datos. | =MEDIANA(A1:A10) devuelve el valor medio. | |
| MAX | Encuentra el valor máximo en un rango. | =MAX(D1:D20) devuelve el valor más alto. | |
| MIN | Encuentra el valor mínimo en un rango. | =MIN(D1:D20) devuelve el valor más bajo. | |
| CONTAR | Cuenta el número de celdas que contienen números en un rango. | =CONTAR(E1:E50) cuenta las celdas con números. | |
| Texto | CONCATENAR (o CONCAT) | Combina texto de diferentes celdas en una sola. | =CONCAT(A1, " ", B1) combina el texto de A1 y B1. |
| IZQUIERDA | Extrae un número específico de caracteres desde la izquierda de una cadena de texto. | =IZQUIERDA("Excel", 2) devuelve «Ex». | |
| DERECHA | Extrae caracteres desde la derecha de una cadena de texto. | =DERECHA("Excel", 2) devuelve «el». | |
| LARGO | Devuelve el número de caracteres de una cadena de texto. | =LARGO("Excel") devuelve 5. | |
| TEXTO | Da formato a un número y lo convierte en texto. | =TEXTO(1234, "$#,##0.00") devuelve «$1,234.00». | |
| Lógicas | SI | Devuelve un valor si una condición es verdadera y otro si es falsa. | =SI(A1>10, "Mayor", "Menor"). |
| Y | Verifica si todas las condiciones especificadas son verdaderas. | =Y(A1>0, B1<10) devuelve VERDADERO si ambas son ciertas. | |
| O | Verifica si alguna de las condiciones especificadas es verdadera. | =O(A1>0, B1>10) devuelve VERDADERO si una es cierta. | |
| NO | Invierte el valor lógico de una condición. | =NO(A1>10) devuelve FALSO si A1 es mayor a 10. | |
| SI.ERROR | Devuelve un valor personalizado si hay un error en una fórmula. | =SI.ERROR(A1/B1, "Error") muestra «Error» si hay error. | |
| Fecha y Hora | HOY | Devuelve la fecha actual del sistema. | =HOY() devuelve la fecha de hoy. |
| AHORA | Devuelve la fecha y hora actuales del sistema. | =AHORA() devuelve la fecha y hora actuales. | |
| DIA | Extrae el día de una fecha dada. | =DIA("22/12/2024") devuelve 22. | |
| MES | Extrae el mes de una fecha dada. | =MES("22/12/2024") devuelve 12. | |
| AÑO | Extrae el año de una fecha dada. | =AÑO("22/12/2024") devuelve 2024. | |
| Búsqueda y Referencia | BUSCARV | Busca un valor en la primera columna de un rango y devuelve un valor en la misma fila de otra columna. | =BUSCARV(10, A1:C10, 2, FALSO) busca 10 y devuelve el dato de la columna 2. |
| INDICE | Devuelve el valor de una celda específica en un rango. | =INDICE(A1:C10, 2, 3) devuelve el valor en la fila 2, columna 3. | |
| COINCIDIR | Devuelve la posición relativa de un valor en un rango. | =COINCIDIR(20, A1:A10, 0) devuelve la posición de 20. | |
| DESREF | Devuelve una referencia a un rango de celdas desplazado desde una celda específica. | =DESREF(A1, 2, 3) se desplaza 2 filas abajo y 3 columnas a la derecha. | |
| TRANSPONER | Convierte filas en columnas o viceversa. | =TRANSPONER(A1:A5) convierte filas en columnas. |
Esta tabla incluye funciones esenciales y avanzadas para tareas en Excel. Puedes adaptarlas a diferentes necesidades según el tipo de análisis o presentación que desees realizar.
Automatización de Tareas en Excel: Cómo Optimizar tu Trabajo
Excel no solo es útil para gestionar datos, sino que también ofrece potentes herramientas de automatización que permiten ahorrar tiempo y mejorar la productividad. A continuación, exploraremos cómo puedes usar características como macros, funciones avanzadas y complementos para automatizar tareas repetitivas.
¿Qué son las macros en Excel y para qué sirven?
Las macros son secuencias de instrucciones que puedes grabar y reproducir para automatizar tareas repetitivas en Excel. Con ellas, puedes realizar acciones como formatear celdas, insertar fórmulas o generar reportes en segundos.
Para crear una macro, solo debes acceder a la pestaña «Desarrollador» (que puedes habilitar desde las opciones de Excel), hacer clic en «Grabar macro» y realizar las acciones que quieres automatizar. Al finalizar, puedes detener la grabación, y la macro estará lista para ejecutarse en cualquier momento.
Por ejemplo, si necesitas aplicar un formato específico a tablas grandes, una macro puede realizar esta tarea con un solo clic, evitando errores manuales y ahorrando tiempo.
Uso de VBA para personalización avanzada
El lenguaje de programación Visual Basic for Applications (VBA) lleva la automatización de Excel al siguiente nivel. Con VBA, puedes escribir códigos personalizados para ejecutar tareas complejas que las macros estándar no permiten.
Imagina que tienes que enviar reportes diarios por correo. Con VBA, puedes programar Excel para generar automáticamente los reportes y enviarlos a través de Outlook, con tan solo abrir un archivo.
Para usar VBA, presiona Alt + F11 para abrir el editor de VBA, crea un nuevo módulo e ingresa tu código. Puedes encontrar múltiples tutoriales para empezar con ejemplos básicos, como generar rangos de datos dinámicos o validar entradas en tiempo real.
Automatización mediante fórmulas dinámicas
Excel incluye fórmulas dinámicas como BUSCARV, INDICE, y COINCIDIR, que te permiten vincular y organizar datos automáticamente. Pero las nuevas funciones de matrices dinámicas, como FILTRAR, UNIRCADENAS, y SECUENCIA, llevan la automatización a otro nivel.
Por ejemplo, usando la función FILTRAR, puedes crear hojas dinámicas que solo muestren los datos relevantes según criterios específicos. Esto es perfecto para reportes interactivos que se actualizan automáticamente al cambiar los datos base.
Power Query y Power Pivot para análisis masivo
Si trabajas con grandes volúmenes de datos, Power Query y Power Pivot son herramientas esenciales para la automatización.
Power Query te permite importar, limpiar y transformar datos desde múltiples fuentes, como bases de datos, archivos CSV o servicios en la nube. Una vez configurado el flujo de trabajo, puedes actualizar los datos con un solo clic y todos los cambios se aplicarán automáticamente.
Por otro lado, Power Pivot te ayuda a construir modelos de datos avanzados y realizar análisis complejos. Puedes conectar tablas, crear relaciones entre datos y generar reportes dinámicos sin necesidad de escribir fórmulas complicadas.
Uso de complementos y scripts de Office 365
En Excel de Office 365, puedes aprovechar complementos y scripts personalizados para integrar funciones avanzadas. Por ejemplo:
- Office Scripts: Permite automatizar tareas comunes utilizando un lenguaje similar a JavaScript. Es ideal para quienes ya tienen experiencia en programación web.
- Complementos personalizados: Desde tiendas como Microsoft AppSource, puedes descargar herramientas que extienden las capacidades de Excel. Por ejemplo, complementos para análisis estadístico avanzado o visualización de datos.
Ejemplo práctico de automatización: Informe semanal
Supongamos que necesitas generar un informe semanal con datos de ventas:
- Power Query: Configura una conexión con tu base de datos para importar los datos más recientes.
- Macros: Graba un proceso que formatee las tablas, inserte gráficos y resuma los datos clave.
- VBA: Programa un código que guarde el informe en PDF y lo envíe por correo automáticamente.
- Power Pivot: Crea relaciones entre tablas de ventas, clientes y productos para obtener análisis detallados.
Con estas herramientas, puedes reducir el tiempo necesario para generar reportes de horas a minutos.
Beneficios de la automatización en Excel
- Ahorro de tiempo: Automatizar tareas repetitivas libera tiempo para concentrarte en análisis y estrategias.
- Precisión: Reduce errores humanos al realizar tareas complejas automáticamente.
- Escalabilidad: Las herramientas avanzadas como Power Query y VBA son ideales para manejar grandes volúmenes de datos.
- Personalización: Puedes adaptar Excel a tus necesidades específicas, creando soluciones únicas para tu trabajo.
La automatización en Excel no solo mejora la eficiencia, sino que también transforma tu forma de trabajar, permitiéndote centrarte en lo que realmente importa.
Ejemplo Práctico de Automatización en Excel para el Día a Día
Imagina que trabajas en un departamento de ventas y necesitas generar un reporte semanal de rendimiento. Este informe incluye:
- Ventas totales por representante.
- Comparación con las metas mensuales.
- Identificación de los productos más vendidos.
- Envío del informe al gerente.
Con la automatización en Excel, puedes realizar todo esto en minutos. Aquí te explico cómo hacerlo:
Paso 1: Importar datos automáticamente con Power Query
En lugar de copiar y pegar datos manualmente cada semana, configura Power Query para que importe automáticamente el archivo de ventas desde una carpeta específica.
- Abrir Power Query: Ve a la pestaña Datos y selecciona Obtener datos > Desde un archivo > Desde una carpeta.
- Selecciona la carpeta donde se guardan los archivos de ventas.
- Configura las transformaciones necesarias: Cambia nombres de columnas, elimina filas vacías, o convierte fechas al formato correcto.
- Carga los datos en Excel: Una vez configurado, Power Query actualizará los datos automáticamente al agregar nuevos archivos.
Paso 2: Crear un informe dinámico con tablas y fórmulas
- Usar una tabla dinámica: Con los datos cargados, inserta una tabla dinámica desde la pestaña Insertar > Tabla dinámica.
- Configura los campos clave:
- Filas: Representantes de ventas.
- Valores: Ventas totales (usa la función SUMA automáticamente).
- Filtros: Fecha de la semana.
- Añade columnas calculadas:
- Meta alcanzada: Usa la fórmula
=SI(Ventas>=Meta, "Cumplida", "Pendiente"). - Producto más vendido: Usa INDICE y COINCIDIR para identificar los productos con mayor volumen.
- Meta alcanzada: Usa la fórmula
Paso 3: Automatizar el formato con una macro
En lugar de dar formato manual al informe cada semana, graba una macro:
- Ve a la pestaña Desarrollador y selecciona Grabar macro.
- Da formato a la tabla:
- Cambia colores de encabezados.
- Ajusta las columnas automáticamente.
- Aplica negritas y bordes.
- Detén la grabación y asigna la macro a un botón para usarla con un clic.
Paso 4: Generar el reporte en PDF con VBA
Con Visual Basic for Applications (VBA), puedes guardar el informe como PDF automáticamente y enviarlo por correo.
- Presiona Alt + F11 para abrir el editor de VBA.
- Crea un módulo nuevo y copia el siguiente código:
vbaCopiar códigoSub GenerarReportePDF()
Dim ws As Worksheet
Dim Archivo As String
Set ws = ThisWorkbook.Sheets("Reporte")
Archivo = "C:\Usuarios\TuNombre\Reporte_Ventas.pdf"
' Guardar como PDF
ws.ExportAsFixedFormat Type:=xlTypePDF, Filename:=Archivo, Quality:=xlQualityStandard
MsgBox "Reporte generado en: " & Archivo
End Sub
- Ejecuta la macro cada vez que necesites generar el PDF.
Paso 5: Automatizar el envío del informe
Con VBA, también puedes enviar el reporte por correo electrónico automáticamente. Aquí tienes un ejemplo de código:
vbaCopiar códigoSub EnviarCorreo()
Dim OutlookApp As Object
Dim Correo As Object
Dim Archivo As String
Archivo = "C:\Usuarios\TuNombre\Reporte_Ventas.pdf"
' Crear objeto de Outlook
Set OutlookApp = CreateObject("Outlook.Application")
Set Correo = OutlookApp.CreateItem(0)
' Configurar correo
With Correo
.To = "gerente@empresa.com"
.Subject = "Reporte Semanal de Ventas"
.Body = "Adjunto encontrarás el reporte semanal de ventas."
.Attachments.Add Archivo
.Send
End With
MsgBox "Correo enviado correctamente."
End Sub
Beneficio en el Día a Día
Con esta configuración:
- Los datos se importan automáticamente desde una carpeta compartida.
- El informe se genera con un solo clic, incluyendo tablas dinámicas y análisis.
- El formato se aplica automáticamente con una macro.
- El reporte se guarda como PDF y se envía por correo al gerente.
Esto elimina las tareas repetitivas y te permite concentrarte en análisis más estratégicos, ahorrando varias horas de trabajo cada semana.