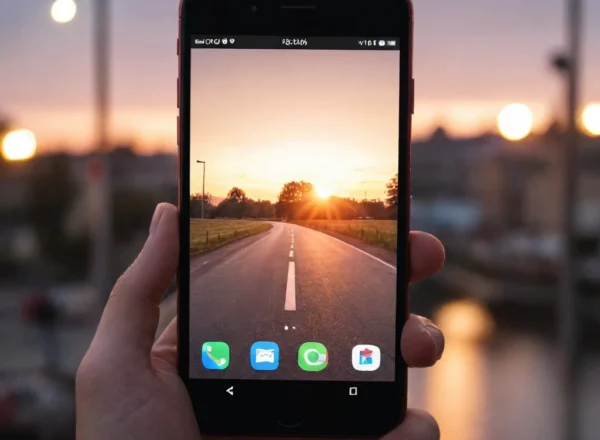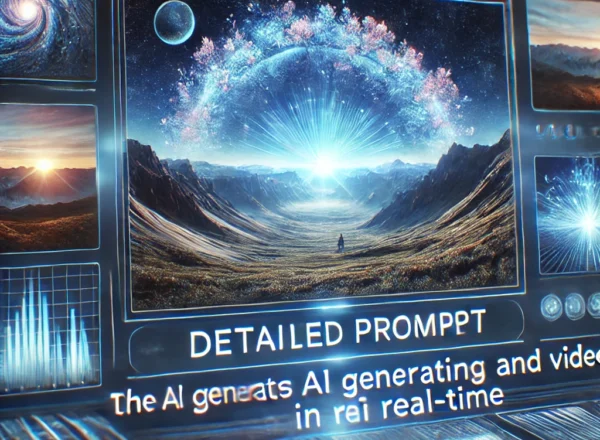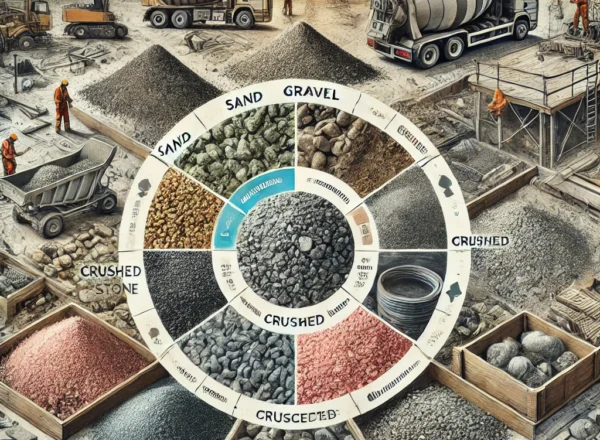Blog
Cámara térmica para el celular ¿En qué consiste?
¡Imagina que pudieras ver el calor que emite todo a tu alrededor solo con tu celular! Suena impresionante, ¿verdad? Bien, la cámara […]
Canal de Panamá. La Mega Ingeniería que Transformó el Mundo
Cuando piensas en una de las obras de ingeniería más impresionantes del mundo, ¿qué se te viene a la mente? Probablemente uno […]
Descubre las Potencialidades de Google AI Studio. El Futuro de la Inteligencia Artificial
¿Alguna vez te has preguntado cómo sería crear tu propio proyecto con inteligencia artificial sin ser un experto? Pues déjame contarte algo… […]
Proteger tu casa con IA. La nueva era de seguridad en el hogar
Imagínate por un momento que estás tranquilo en casa, disfrutando de tu día, cuando de repente un sonido extraño te hace saltar […]
Inventan máquina que bloquea la música reggaetón de los vecinos
Imagina que llegas a tu casa después de un día largo y todo lo que quieres es relajarte. Entras en tu sala, […]
DEEPSEEK para CREAR PROMPTS de videos e imágenes con IA
Si alguna vez has querido crear contenido impresionante con inteligencia artificial, DeepSeek AI para generación de contenido es la herramienta que necesitas. […]
La manera de hacer webs ha cambiado para siempre (y esto es lo que debes saber)
El nuevo paradigma del desarrollo web Amigo, tenemos que hablar. La manera de hacer webs ha cambiado para siempre, y si sigues […]
Qué tipo de áridos existen
Seguro que alguna vez te has encontrado con materiales de construcción como los áridos, pero quizás no sabes exactamente qué son ni […]
El camaleón social: ¿Qué significa adaptarse constantemente a los demás?
¿Te has encontrado alguna vez siendo alguien completamente diferente dependiendo del lugar en el que te encuentras? Lo has hecho sin darte […]
¿Por qué se regalan flores en el día de los enamorados 14 de febrero?
¿Por qué se regalan flores en el día de los enamorados 14 de febrero? La respuesta no es tan simple como parece. […]