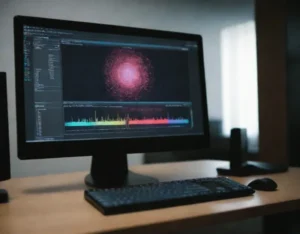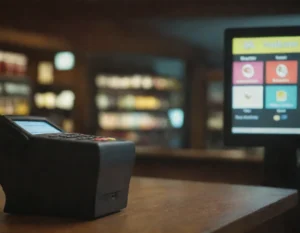Si alguna vez te has preguntado cómo hacer captura de pantalla en Mac, no estás solo. Hacer una captura de pantalla es algo que todos necesitamos hacer en algún momento, ya sea para guardar una imagen, compartir algo interesante o simplemente para hacer un tutorial. Pero, ¿sabías que hacer esto en una Mac es bastante sencillo? De hecho, puedes hacer capturas de pantalla en Mac y otros dispositivos de varias maneras, y en este post te voy a contar cómo hacerlo sin complicaciones.
Lo primero que debes saber es que existen atajos de teclado para capturas en Mac, y son increíblemente fáciles de recordar. Para hacer una captura completa de la pantalla, solo tienes que presionar Command (⌘) + Shift + 3. Esto capturará toda la pantalla y guardará la imagen automáticamente en tu escritorio. ¿Te imaginas lo rápido que es hacer esto en medio de una videollamada o mientras navegas por la web? Es una de las formas más simples de obtener lo que necesitas sin perder tiempo.
Pero, ¿qué pasa si solo quieres capturar una parte específica de la pantalla? Bueno, en ese caso, puedes presionar Command (⌘) + Shift + 4. Esto cambiará el cursor y podrás seleccionar la parte de la pantalla que quieras capturar. Una vez que hayas hecho la selección, la captura se guardará automáticamente en tu escritorio. Es muy útil si no necesitas capturar toda la pantalla, sino solo una sección específica, como una ventana o una imagen.
Ahora bien, cómo hacer captura de pantalla en Mac de una ventana específica también es muy fácil. Si prefieres capturar solo una ventana en particular (y no toda la pantalla), usa Command (⌘) + Shift + 4, pero luego presiona la barra espaciadora. El cursor se convertirá en una cámara, y solo tendrás que hacer clic sobre la ventana que quieras capturar. ¡Y listo! La captura se guardará de inmediato.
Algunas personas prefieren usar herramientas para hacer capturas en Mac en lugar de los atajos de teclado. Si eres uno de ellos, hay varias aplicaciones que puedes descargar para obtener más funciones. Una de las más populares es Skitch, que no solo te permite hacer capturas de pantalla, sino también añadir anotaciones o dibujar sobre ellas antes de guardarlas. Es una excelente opción si necesitas algo más avanzado que solo hacer una captura rápida.
Si eres usuario de iPhone o iPad, puede que también te estés preguntando cómo hacer captura de pantalla en iPhone. En este caso, el proceso es igual de fácil. Solo tienes que presionar simultáneamente el botón lateral y el de volumen arriba (en modelos sin botón de inicio). Si tienes un modelo con botón de inicio, solo presiona ese y el botón de encendido al mismo tiempo. La captura se guardará en tu galería, y podrás editarla si lo deseas. ¡Así de fácil!
Pero si también utilizas Windows o Android, ¡no te preocupes! Captura de pantalla en Windows también es sencillo. En una PC, puedes presionar la tecla PrtSc para capturar toda la pantalla, o Alt + PrtSc para capturar solo la ventana activa. La imagen se copiará al portapapeles, y luego podrás pegarla en cualquier programa de edición o documento.
En Android, la mayoría de los dispositivos permiten hacer una captura presionando simultáneamente los botones de encendido y volumen abajo. Esto es muy similar a cómo lo harías en un iPhone. Algunos modelos también incluyen funciones adicionales para grabar la pantalla, si eso es lo que necesitas.
Si eres un usuario de dispositivos Apple, es probable que quieras algunos consejos para capturas de pantalla en dispositivos Apple. Un truco útil es que puedes presionar Command (⌘) + Shift + 5 para abrir una barra de herramientas que te permite elegir entre capturar la pantalla completa, una ventana específica o solo una parte seleccionada. Además, en macOS Mojave y versiones posteriores, también puedes grabar tu pantalla utilizando las opciones en la misma barra de herramientas. ¡Es perfecto para crear tutoriales o grabar momentos importantes de tu pantalla!
En resumen, captura de pantalla en Mac: pasos rápidos son solo una cuestión de conocer los atajos correctos y las herramientas adecuadas. Ya sea que estés usando un Mac, un iPhone, un Android o incluso una PC, capturar lo que ves en la pantalla nunca fue tan fácil. Los atajos de teclado te permiten hacer capturas en segundos, y las herramientas adicionales te ofrecen más flexibilidad si las necesitas. Así que la próxima vez que quieras guardar algo importante o compartirlo con alguien, ya sabes cómo hacerlo, ¡y de forma rápida y sencilla!