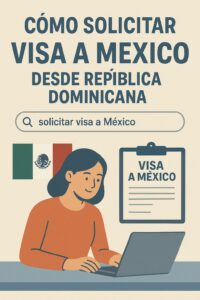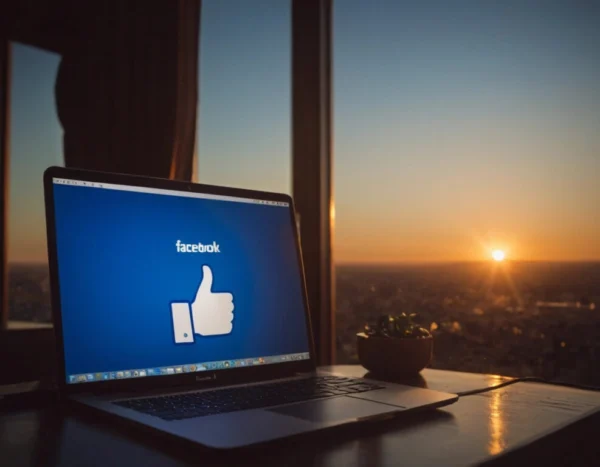Post actualizado el día febrero 2, 2025 by admin
Seguro que alguna vez te has preguntado, ¿cuál es el propósito del programador de tareas de Windows? Si eres de los que tiene múltiples tareas en tu PC y te gustaría automatizar ciertos procesos, este es el momento perfecto para conocer cómo puede ayudarte. El programador de tareas de Windows es una herramienta increíblemente útil que permite a los usuarios automatizar diversos procesos, ahorrando tiempo y esfuerzo.
En términos sencillos, función del programador de tareas de Windows es permitir que ciertos procesos o programas se ejecuten automáticamente en momentos específicos o bajo ciertas condiciones, como al iniciar el sistema o cuando se cierra una aplicación. Imagina que no tienes que recordar actualizar tu software, hacer copias de seguridad o ejecutar un script de mantenimiento, ¡el programador se encarga de todo esto por ti!
Si alguna vez te has preguntado, ¿para qué sirve el programador de tareas en Windows? la respuesta es bastante amplia. Puedes automatizar una variedad de tareas, como ejecutar programas, enviar correos electrónicos o incluso apagar el ordenador a una hora específica. Esta funcionalidad no solo es útil para usuarios avanzados, sino también para quienes buscan simplificar sus tareas cotidianas en la PC.
El programador de tareas de Windows es fácil de usar y, con una interfaz simple, permite a los usuarios gestionar tareas de forma eficiente. Cómo usar el programador de tareas de Windows es un proceso bastante sencillo: solo debes acceder a la herramienta, crear una nueva tarea y establecer cuándo y cómo quieres que se ejecute. Ya sea que quieras ejecutar una limpieza automática del sistema o realizar respaldos programados, el programador se encargará de hacerlo sin que tengas que intervenir.
Una de las ventajas del programador de tareas de Windows es la posibilidad de tener todo bajo control sin que consuma tu tiempo. Por ejemplo, puedes hacer que tu computadora se apague automáticamente después de terminar un trabajo o que un archivo se ejecute todos los días a la misma hora. El programador de tareas también es extremadamente útil si quieres ejecutar tareas solo cuando tu PC está inactiva, evitando que interfieran con tu uso diario del dispositivo.
El programador de tareas de Windows es la herramienta perfecta para aquellos que buscan automatización de tareas con el programador de tareas de Windows. Imagina no tener que abrir manualmente tus programas favoritos o ejecutar comandos en la terminal. Este sistema te permite hacer todo de manera automática y, lo mejor, sin necesidad de estar siempre frente a tu computadora.
Si alguna vez te has preguntado ¿qué tareas puedes automatizar en Windows con el programador?, la respuesta es casi todo lo que puedas imaginar. Desde el mantenimiento de tu PC, como la desfragmentación del disco, hasta el envío de informes o el inicio de programas específicos. Configurar tareas automáticas en Windows con el programador es una excelente manera de ahorrar tiempo y asegurarte de que todo se haga sin falta, incluso cuando no estás frente a la computadora.
Por último, el programador de tareas: herramienta útil para usuarios de Windows es una forma fantástica de optimizar tu experiencia con tu sistema operativo. No solo facilita la automatización de procesos, sino que también te ayuda a mantener tu PC funcionando de manera eficiente y organizada. Con una pequeña configuración, puedes tener tu sistema trabajando para ti, todo el tiempo.
En resumen, programación y gestión de tareas con el programador de Windows te permite ser mucho más productivo sin tener que preocuparte por tareas repetitivas. Si aún no has comenzado a aprovechar el programador de tareas, ahora es el momento de hacerlo. ¡Automatiza tu vida digital y olvídate de tareas manuales innecesarias!