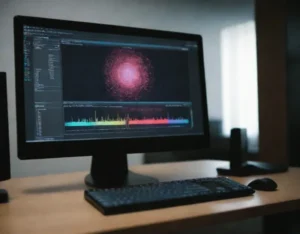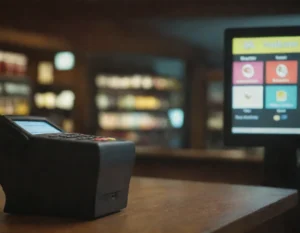Cómo crear un gráfico de histograma en Excel
¿Alguna vez te has sentido atrapado en un mar de datos, preguntándote cómo hacer que todo eso tenga sentido? ¡No te preocupes! Hoy te voy a contar el secreto para visualizar datos como un profesional. Si alguna vez has necesitado un gráfico que te ayude a interpretar los datos usando un gráfico de histograma en Excel, un histograma en Excel es justo lo que necesitas. Pero espera, no es solo cuestión de crear un gráfico cualquiera; lo que quiero mostrarte es cómo dominar los datos con esta herramienta tan poderosa.
La magia de los histogramas en Excel
Imagina que tienes un montón de datos, tal vez ventas, tiempos de entrega, calificaciones o cualquier cosa que se pueda medir. Si los pones todos en una hoja de cálculo, puede ser fácil sentirse abrumado, ¿cierto? Aquí es donde entra el histograma. Este gráfico te permite ver la distribución de tus datos de una forma visual y ordenada, haciendo que patrones, tendencias y anomalías salten a la vista. ¿Lo mejor? Lo puedes hacer todo desde Excel en solo unos clics.
¿Por qué un histograma? ¡Te sorprenderá!
Ahora, ¿por qué elegir un histograma? A veces, necesitamos más que solo una tabla de números. Queremos ver las frecuencias de los valores y cómo se agrupan, ¿verdad? Los histogramas son perfectos para eso. Con ellos, puedes ver de un vistazo cómo se distribuyen tus datos y identificar rápidamente zonas de concentración o incluso posibles outliers (esos datos raros que a veces aparecen de la nada). Y lo mejor de todo es que Excel lo hace todo por ti de forma increíblemente fácil.
Paso a paso para crear tu histograma en Excel
¿Te has quedado con la curiosidad? Vamos a sumergirnos en cómo crear un histograma en Excel de manera sencilla. Si sigues estos pasos, verás cómo puedes dominar la visualización de tus datos en cuestión de minutos.
- Prepara tus datos: Primero, asegúrate de tener los datos listos. Si estás trabajando con cifras que representan una distribución, como edades, ingresos o tiempos de espera, Excel puede hacer todo el trabajo pesado por ti. Si no tienes las categorías ya definidas, no te preocupes, Excel las creará por ti automáticamente.
- Selecciona tus datos: Selecciona el conjunto de datos que quieres analizar. Excel necesita saber qué información mostrar para crear el gráfico adecuado. Es importante seleccionar correctamente las celdas para que todo se visualice sin problemas.
- Inserta un gráfico de histograma: Aquí es donde la magia sucede. Una vez que tengas tus datos listos, dirígete a la pestaña «Insertar» y selecciona el tipo de gráfico histograma. ¡Bam! Excel automáticamente organizará los datos en diferentes intervalos y los visualizará de una manera bastante clara.
- Ajusta el diseño: Aunque Excel hace un trabajo fantástico, siempre puedes ajustar detalles. Puedes modificar la altura de las barras, elegir colores o incluso cambiar los intervalos para que el gráfico se vea perfecto para tu análisis.
- Consejos para personalizar tu histograma en Excel: ¿Te gustaría agregar un toque personal? Excel te da la opción de ajustar títulos, leyendas y hasta el formato de las barras. Esto es crucial si quieres que tu gráfico sea más profesional o se adapte a tus necesidades de presentación.
Dominando los histogramas: cómo utilizar Excel para análisis de datos
Lo genial de los histogramas es que, a diferencia de otras representaciones gráficas, puedes entender la distribución de tus datos a simple vista. Los histogramas te permiten visualizar tendencias de manera rápida y efectiva, lo que te hace mucho más eficiente en tus análisis. Es como tener una lupa sobre tus números.
Además, las herramientas en Excel para crear gráficos estadísticos eficaces te permiten hacer ajustes precisos para que el histograma sea exactamente lo que necesitas. Desde configurar los intervalos de un histograma en Excel hasta mejorar la presentación de tus datos con un diseño adecuado, Excel tiene todo lo que necesitas.
La mejor manera de visualizar distribuciones con histogramas en Excel
Cuando se trata de visualizar distribuciones, un histograma es sin duda la mejor manera de hacerlo. Los histogramas te permiten ver de un vistazo cómo se distribuyen tus datos y cuál es la frecuencia con la que se repiten ciertos valores. Esto puede ser particularmente útil si trabajas con grandes volúmenes de datos. Además, con las opciones de personalización de Excel, puedes ajustar el gráfico para que resalte los detalles importantes que necesitas.
Cómo mejorar la presentación de tus datos con un histograma en Excel
Lo que a veces se olvida es que los gráficos no solo sirven para analizar datos, sino también para mejorar la presentación de tus datos en reuniones o informes. Un histograma bien hecho no solo te ayudará a entender lo que está pasando, sino que también hará que tu presentación tenga más impacto visual.
Consejos adicionales para dominar el análisis de datos
Ahora que ya sabes cómo crear un histograma en Excel, es importante que sigas algunos consejos para sacarle el máximo provecho a esta herramienta:
- Usa los intervalos correctamente: Un error común es no elegir los intervalos adecuados. Si los intervalos son demasiado pequeños, tu histograma parecerá un gráfico de barras sin mucha información. Por otro lado, si los intervalos son demasiado grandes, perderás detalles importantes. Ajusta los intervalos según la naturaleza de tus datos.
- No temas a los outliers: Los outliers (valores atípicos) son esos datos raros que se salen de la norma. Aunque pueden parecer molestos, en realidad pueden ser señales de algo interesante. Presta atención a esos puntos extremos, podrían revelarte información valiosa.
- Paso a paso para construir un histograma en Excel: Si alguna vez te pierdes en el proceso, recuerda que el proceso para crear un histograma es fácil si lo haces paso a paso. No dudes en regresar a los pasos anteriores y revisarlos si necesitas ayuda.
- Cómo elegir el tipo adecuado de gráfico en Excel para tus datos: Aunque los histogramas son fantásticos para distribuciones, no olvides que Excel tiene muchas otras opciones de gráficos que puedes usar dependiendo de la naturaleza de tus datos. Elige el gráfico adecuado y explora qué tipo de visualización se adapta mejor a tus necesidades.
La conclusión: ¡Domina tus datos!
Crear un gráfico de histograma en Excel es mucho más que simplemente hacer un gráfico bonito. Se trata de dominar tus datos, entender sus patrones, identificar oportunidades y tomar decisiones informadas. Así que la próxima vez que te enfrentes a un montón de cifras, recuerda que un histograma podría ser justo lo que necesitas para revelar los secretos ocultos en esos números.
Ahora que tienes el poder de los histogramas en tus manos, ¿qué vas a analizar primero? ¡El mundo de los datos te está esperando!