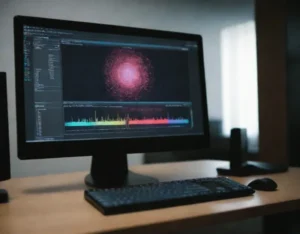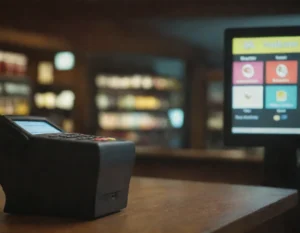Cómo Hacer un Índice Automático en Word
¿Alguna vez has tenido que lidiar con documentos largos y te has perdido entre las páginas? Crear un índice automático en Word puede ser tu salvación. Te sorprendería lo fácil que es organizar y navegar a través de un documento extenso, solo con unas pocas configuraciones. Hoy te voy a contar cómo hacerlo paso a paso, y no solo eso, sino cómo lograr que el proceso sea rápido y eficiente. Así que prepárate para dominar las herramientas de Word y dejar que el programa haga el trabajo pesado por ti.
¿Por qué usar un índice automático?
Si alguna vez has tenido que hacer un índice a mano, sabes lo tedioso que puede ser. Crear un índice automático en Word no solo ahorra tiempo, sino que también asegura que tu documento esté bien organizado y sea más fácil de navegar. Además, un índice bien hecho hace que tu trabajo luzca más profesional, algo clave si estás escribiendo informes, tesis o cualquier tipo de documento largo.
Con un índice automático, puedes actualizarlo en cualquier momento sin tener que hacerlo manualmente. Word lo actualiza automáticamente cada vez que haces un cambio en los títulos o subtítulos. Esto es crucial cuando trabajas con documentos largos donde los cambios son frecuentes. Imagina no tener que preocuparte por actualizar las páginas cada vez que reestructures algo, ¿genial, verdad?
Paso a paso para hacer un índice automático en Word
Ya estás listo para crear tu índice automático, pero ¿por dónde empezar? Vamos a desglosarlo en pasos sencillos para que puedas hacerlo sin complicaciones. Y lo mejor es que todo esto lo puedes hacer en Word sin necesidad de complicados programas adicionales.
- Estructura tu documento con estilos: Antes de insertar el índice, debes asegurarte de que tus títulos y subtítulos estén bien estructurados. Word utiliza los estilos de encabezado para crear un índice automático. Ve a la pestaña «Inicio» y aplica los estilos de Encabezado 1, Encabezado 2, y Encabezado 3 (dependiendo de los niveles que tengas en tu documento). Estos estilos permiten que Word reconozca los títulos y los organice en el índice.
- Inserta el índice: Ahora que tienes tus títulos listos, dirígete a la pestaña «Referencias» y haz clic en «Tabla de contenido». Aquí verás varias opciones de índice automático. Elige el estilo de índice que más te guste. Al hacer esto, Word automáticamente insertará el índice y lo llenará con los encabezados que hayas configurado.
- Personaliza el índice: Una de las mejores cosas de los índices automáticos en Word es que puedes personalizarlos. Puedes cambiar la forma en que se ven los encabezados, el tamaño de la fuente o el formato. Si quieres cambiar algo, simplemente haz clic en el índice y selecciona la opción «Modificar tabla de contenido». Aquí podrás ajustar los estilos y la apariencia según tus necesidades.
- Actualiza el índice: Lo mejor de todo es que, si haces algún cambio en los títulos o páginas de tu documento, el índice se actualizará automáticamente. Para actualizarlo, solo tienes que hacer clic en el índice y seleccionar «Actualizar tabla». Aquí tendrás dos opciones: actualizar solo los números de página o actualizar toda la tabla (si también has agregado o eliminado títulos). ¡Listo! Tu índice se mantendrá siempre al día.
Consejos para un índice perfecto
Crear un índice automático en Word es solo el principio. Para que realmente se vea impresionante, te doy algunos consejos que te ayudarán a perfeccionarlo:
- Organiza bien los títulos: Asegúrate de que tus títulos estén bien jerarquizados. Usa Encabezado 1 para los títulos principales, Encabezado 2 para los subtítulos, y así sucesivamente. Esto asegurará que el índice tenga una estructura clara y fácil de seguir.
- Elige el formato adecuado: La apariencia de tu índice es importante, especialmente si lo vas a presentar en un trabajo académico o profesional. Personaliza los márgenes, el tipo de fuente y la disposición de las páginas para que se vea limpio y organizado.
- Usa los enlaces: Si estás trabajando en un documento electrónico, puedes configurar el índice para que cada título sea un enlace que te lleve directamente a esa sección. Esto hace que la navegación sea aún más rápida y cómoda, especialmente en documentos largos.
- Revisa antes de finalizar: Aunque Word es bastante preciso, siempre es bueno revisar que todo esté correctamente configurado. Asegúrate de que los títulos se hayan capturado correctamente y que no haya saltos innecesarios.
¿Sabías que puedes hacer un índice de más de un nivel?
Configurar un índice en Word para documentos largos a veces puede ser complicado si tienes múltiples niveles de títulos. Si bien Word maneja esto de forma automática, también puedes elegir cómo quieres que se vean esos niveles. Si tienes subtemas o subtítulos más profundos, puedes asegurarte de que se reflejen correctamente en el índice, usando diferentes niveles de encabezado.
¿Y si tienes que insertar varios índices?
Si tu documento es extenso y está dividido en varias secciones, podrías necesitar varios índices. Crear índices múltiples en Word es posible si usas una tabla de contenido diferente para cada sección. Simplemente selecciona la sección en la que quieras insertar el índice y repite los pasos anteriores. Así, tendrás varios índices que se actualizan de forma independiente.
La clave para una organización sin estrés
Si alguna vez has tenido que lidiar con un documento largo y desorganizado, sabes lo estresante que puede ser encontrar información rápida. Crear un índice automático en Word es el primer paso para organizar tu trabajo de manera eficiente. Ya no tendrás que desplazarte por las páginas buscando ese título que sabes que está por ahí. Ahora, con solo un clic, tendrás todo al alcance de tu mano.
La conclusión: Domina Word y ahorra tiempo
Si alguna vez te has preguntado cómo hacer un índice automático que sea rápido y eficiente, ahora tienes la respuesta. Con unos pocos pasos, puedes transformar cualquier documento largo en algo organizado, profesional y fácil de navegar. Así que la próxima vez que necesites hacer un informe largo, una tesis o cualquier documento extenso, recuerda: un índice automático en Word será tu mejor amigo.
¡Ahora que sabes cómo hacerlo, ¿qué índice vas a crear primero?