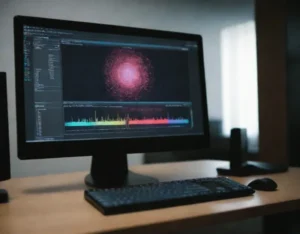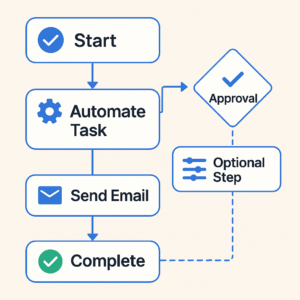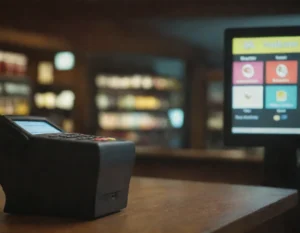No te preocupes, es un problema común y hay varias soluciones que puedes probar para solucionarlo rápidamente. En este artículo, te mostraré diferentes pasos que puedes seguir para corregir este molesto error y hacer que tu PC vuelva a funcionar sin problemas. ¡Vamos a ver cómo resolverlo!
1. Reinicia tu PC
A veces, los problemas más simples tienen la solución más fácil. Si tu pantalla se congela, lo primero que debes hacer es reiniciar tu PC. Esto puede parecer obvio, pero muchas veces una simple reiniciada puede resolver pequeños fallos temporales que están afectando el rendimiento de tu computadora. Si después de reiniciar el problema persiste, sigue los siguientes pasos.
2. Actualiza Windows 11
Es importante mantener Windows 11 actualizado para evitar fallos como el congelamiento de pantalla. Microsoft lanza actualizaciones periódicas que corrigen errores y mejoran la estabilidad del sistema. Para verificar si tienes la última actualización, sigue estos pasos:
- Abre la Configuración de Windows 11.
- Dirígete a Actualización y seguridad.
- Haz clic en Windows Update y selecciona Buscar actualizaciones.
Si encuentras actualizaciones disponibles, asegúrate de instalarlas. Si ya tienes la última versión, o si la actualización no soluciona el problema, sigue explorando las siguientes soluciones. Para más detalles sobre cómo actualizar tu PC, consulta la página oficial de actualización en Windows 11.
3. Desinstala las actualizaciones problemáticas
En ocasiones, algunas actualizaciones pueden causar problemas inesperados, incluido el congelamiento de la pantalla. Si el problema comenzó después de instalar una actualización reciente, puedes intentar desinstalar esa actualización. Para hacerlo:
- Abre Configuración y dirígete a Actualización y seguridad.
- Selecciona Ver el historial de actualizaciones.
- Haz clic en Desinstalar actualizaciones y busca la actualización que podría estar causando el problema.
Si necesitas más ayuda con este proceso, puedes consultar el artículo oficial de Microsoft sobre desinstalar actualizaciones.
4. Verifica si hay controladores desactualizados o dañados
Los controladores de hardware desactualizados o dañados son una de las principales causas del congelamiento de la pantalla en Windows 11. Puedes actualizar los controladores manualmente o utilizando herramientas automáticas. Para actualizar los controladores de forma manual:
- Haz clic derecho en el botón Inicio y selecciona Administrador de dispositivos.
- Busca dispositivos con un signo de advertencia amarillo, que indican problemas.
- Haz clic derecho sobre el dispositivo y selecciona Actualizar controlador.
Si prefieres usar herramientas automáticas, Microsoft ofrece soluciones como Windows Update para asegurarte de que tus controladores están actualizados.
5. Realiza un escaneo en busca de virus o malware
El malware puede causar todo tipo de problemas, incluyendo el congelamiento de la pantalla. Para asegurarte de que tu PC esté libre de virus, realiza un escaneo completo con Windows Defender o cualquier otro software antivirus de confianza. Aquí te dejo los pasos para usar Windows Defender:
- Abre Configuración y ve a Privacidad y seguridad.
- Selecciona Seguridad de Windows.
- Haz clic en Protección contra virus y amenazas.
- Haz clic en Análisis rápido o Análisis completo.
Si prefieres un análisis más avanzado, también puedes buscar otras herramientas de antivirus recomendadas. Si deseas más detalles sobre cómo usar Windows Defender, visita el artículo de Microsoft sobre protección contra virus.
6. Desactiva programas de inicio
Los programas que se inician automáticamente junto con Windows pueden consumir recursos y causar que tu PC se congele. Para desactivar programas no esenciales:
- Haz clic derecho en la barra de tareas y selecciona Administrador de tareas.
- Ve a la pestaña Inicio.
- Desactiva aquellos programas que no necesites que se inicien automáticamente.
Si no estás seguro de qué programas desactivar, puedes buscar información sobre cada uno en línea antes de desactivarlos. Para más detalles, consulta la guía de Microsoft sobre la administración de programas de inicio.
7. Usa la herramienta de solución de problemas de Windows
Microsoft incluye una herramienta integrada que puede ayudarte a diagnosticar y solucionar problemas automáticamente. Para acceder a esta herramienta:
- Abre Configuración y ve a Sistema.
- Selecciona Solucionar problemas.
- Haz clic en Otros solucionadores de problemas y selecciona Solucionador de problemas de Windows.
Esta herramienta puede ser útil para corregir fallos en el sistema que podrían estar causando que la pantalla se congele. Si deseas obtener más información sobre cómo usar los solucionadores de problemas, consulta el artículo de Microsoft sobre la solución de problemas.
8. Restaurar sistema a un punto anterior
Si el problema persiste y nada parece funcionar, considera realizar una restauración del sistema a un punto anterior. Esto revertirá tu PC a un estado donde todo funcionaba bien, sin perder tus archivos personales.
- Ve a Configuración y selecciona Recuperación.
- Haz clic en Restaurar el PC y sigue las instrucciones para elegir un punto de restauración.
Para más detalles sobre cómo hacerlo, visita la página de Microsoft sobre restaurar Windows 11.
9. Reinstalar Windows 11
Si ninguna de las soluciones anteriores ha funcionado, la última opción sería realizar una reinstalación limpia de Windows 11. Esto eliminará todos los programas y configuraciones, pero también solucionará problemas más complejos con el sistema operativo. Para realizar una reinstalación, puedes usar la opción de Restablecer este PC en Configuración > Recuperación.
Si no estás seguro de cómo proceder, consulta la guía oficial de Microsoft sobre restablecer Windows 11.
Conclusión
El congelamiento de la pantalla en Windows 11 puede tener diversas causas, desde controladores desactualizados hasta problemas con el software o malware. Sin embargo, siguiendo los pasos anteriores, es muy probable que logres solucionar este problema y hacer que tu PC funcione sin problemas de nuevo. Si todo falla, no dudes en contactar al soporte de Microsoft para obtener asistencia adicional.