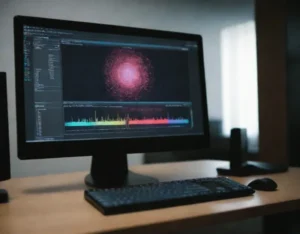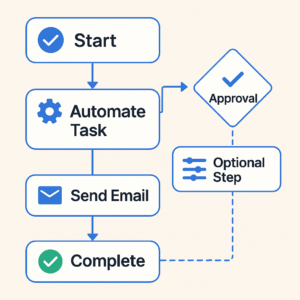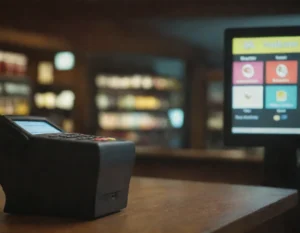¿Alguna vez has visto el molesto mensaje en tu pantalla que dice: «Tu PC tuvo un problema y necesita reiniciarse»? Es un error frustrante que muchos usuarios de Windows han experimentado, y generalmente aparece cuando tu computadora no puede completar una acción o se encuentra con algún tipo de conflicto en el sistema. Pero, no te preocupes, no estás solo. Hay varias soluciones simples que puedes probar para solucionar este problema. Vamos a verlas paso a paso.
1. Reinicia tu PC
Lo primero que debes intentar es reiniciar tu computadora. A veces, el problema puede ser algo temporal que se resuelve simplemente reiniciando el sistema. Asegúrate de guardar cualquier trabajo no guardado antes de proceder. Si el error persiste después del reinicio, sigue leyendo para explorar otras opciones.
2. Arranca en Modo Seguro
Si el reinicio no soluciona el problema, el siguiente paso es arrancar tu PC en Modo Seguro. En este modo, Windows carga solo los controladores y programas esenciales, lo que te permitirá diagnosticar y solucionar problemas sin la interferencia de software de terceros. Para hacerlo:
- Apaga tu PC y, cuando lo enciendas de nuevo, presiona repetidamente la tecla F8 (o Shift + F8 en algunas versiones de Windows).
- En el menú de opciones avanzadas de inicio, selecciona «Modo Seguro» y presiona Enter.
En caso de que no puedas acceder al Modo Seguro de esta manera, puedes buscar la opción desde Configuración de inicio avanzada (si ya lograste ingresar a Windows en algún momento). Para más detalles sobre cómo hacer esto, puedes consultar la guía oficial en la página de Soporte de Microsoft sobre el Modo Seguro.
3. Reparación de inicio de Windows
Si el problema sigue sin solucionarse, puedes probar la reparación de inicio de Windows. Esta opción puede ayudar a corregir errores que impiden que el sistema operativo arranque correctamente. Para realizarla:
- Accede al entorno de recuperación de Windows. Si no sabes cómo hacerlo, te dejo una guía completa aquí en Microsoft: Reparar Windows.
- Selecciona «Solucionar problemas».
- Luego, selecciona «Opciones avanzadas» y, después, «Reparación de inicio».
Esto intentará reparar cualquier problema con los archivos del sistema que podrían estar causando el error.
4. Actualizar o desinstalar controladores problemáticos
Otro motivo común para este error son los controladores corruptos o incompatibles, especialmente los controladores de la tarjeta gráfica. Si recientemente instalaste un nuevo controlador o actualizaste algún dispositivo, puede que este sea el causante del problema. Para solucionarlo:
- Accede a Administrador de dispositivos desde el Panel de control o presionando Win + X y seleccionando «Administrador de dispositivos».
- Busca cualquier dispositivo con un icono de advertencia amarilla y actualiza o desinstala el controlador correspondiente.
Si necesitas más información sobre cómo actualizar o reinstalar controladores, puedes consultar esta guía de Microsoft sobre cómo actualizar los controladores de dispositivo.
5. Desinstalar software recientemente instalado
Si el problema comenzó después de instalar un software específico, lo más recomendable es desinstalar el programa problemático. Algunos programas pueden entrar en conflicto con el sistema y causar este tipo de errores. Para hacerlo:
- Dirígete a Configuración > Aplicaciones.
- Encuentra el software recién instalado en la lista.
- Selecciónalo y haz clic en «Desinstalar».
En caso de que necesites más información sobre cómo gestionar las aplicaciones instaladas, te recomiendo revisar la sección Agregar o quitar programas en Windows.
6. Restaurar el sistema a un punto anterior
Si ninguna de las soluciones anteriores ha funcionado, otra opción es realizar una restauración del sistema a un punto anterior. Esto devolverá el estado de tu PC a un momento en el que todo funcionaba correctamente, sin perder tus archivos personales. Para hacerlo:
- Entra a la Configuración de Windows.
- Dirígete a Actualización y seguridad > Recuperación.
- Selecciona la opción de Restaurar el PC o Restaurar sistema.
Microsoft tiene una página detallada sobre cómo usar Restaurar sistema en Windows que te puede guiar paso a paso.
7. Reinstalar Windows
Si todo lo demás falla y el problema persiste, la última opción sería reinstalar Windows. Esto puede ser necesario si hay archivos del sistema gravemente dañados que no pueden ser reparados. Microsoft tiene un artículo para ayudarte a Restaurar Windows sin perder archivos, o puedes considerar una instalación limpia si es necesario.
Conclusión
El error «Tu PC tuvo un problema y necesita reiniciarse» puede ser muy molesto, pero con los pasos anteriores deberías poder solucionarlo sin mucho problema. Si ninguna de estas soluciones te ha funcionado, tal vez sea buena idea contactar con el soporte técnico de Microsoft o llevar tu PC a un técnico especializado para un diagnóstico más profundo.
Recuerda que mantener tu sistema operativo actualizado y tus controladores en buen estado es una excelente forma de evitar este tipo de problemas en el futuro